Når du spør etter data i Excel, vil du kanskje bruke en inndataverdi – en parameter – til å angi noe om spørringen. Dette gjør du ved å opprette en parameterspørring i Microsoft Query:
-
Parametere brukes i spørringens WHERE-setningsdel – de fungerer alltid som et filter for hentede data.
-
Parametere kan be brukeren om en inndataverdi når spørringen kjøres eller oppdateres, bruke en konstant som inndataverdi eller bruke innholdet i en angitt celle som inndataverdi.
-
En parameter er en del av spørringen den endrer, og kan ikke brukes på nytt i andre spørringer.
Obs! Hvis du vil at den andre måten å opprette parameterspørringer på, kan du se Opprette en parameterspørring (Power Query).
Fremgangsmåte
-
Klikk data > hente & transformere data > hente data > fra andre kilder > fra Microsoft Query.
-
Følg trinnene i spørringsveiviseren. Velg Vis data eller rediger spørring i Microsoft Query ispørringsveiviseren – Fullfør-skjermen, og klikk deretter Fullfør. Microsoft Query-vinduet åpnes og viser spørringen.
-
Klikk Vis > SQL. Finn WHERE-setningen i SQL-dialogboksen som vises , en linje som begynner med ordet WHERE, vanligvis på slutten av SQL-koden. Hvis det ikke finnes noen WHERE-setningsdel, kan du legge til en ved å skrive WHERE på en ny linje på slutten av spørringen.
-
Etter WHERE skriver du inn feltnavnet, en sammenligningsoperator (=, <, >, LIKE osv.), og ett av følgende:
-
Skriv inn et spørsmålstegn (?) for en generell parameterledetekst. Det vises ingen nyttig setning i ledeteksten som vises når spørringen kjøres.
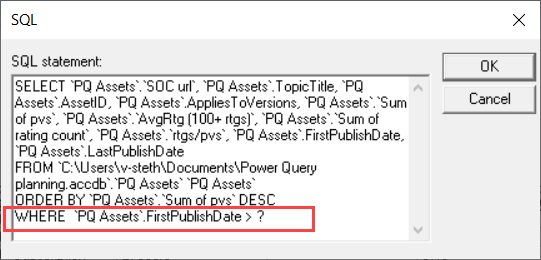
-
For en parameterledetekst som hjelper personer med å angi gyldige inndata, skriver du inn et uttrykk i hakeparenteser. Uttrykket vises i parameterledeteksten når spørringen kjøres.
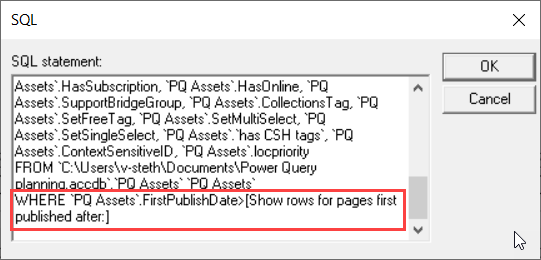
-
-
Når du er ferdig med å legge til betingelser med parametere i WHERE-setningsdelen, klikker du OK for å kjøre spørringen. Excel ber deg angi en verdi for hver parameter, og Deretter viser Microsoft Query resultatene.
-
Når du er klar til å laste inn dataene, lukker du Microsoft Query-vinduet for å returnere resultatene til Excel. Dialogboksen Importer data åpnes.
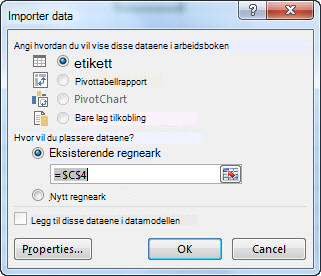
-
Klikk Egenskaper for å se gjennom parameterne. Klikk Parametere på Fanen Definisjon i dialogboksen Tilkoblingsegenskaper.
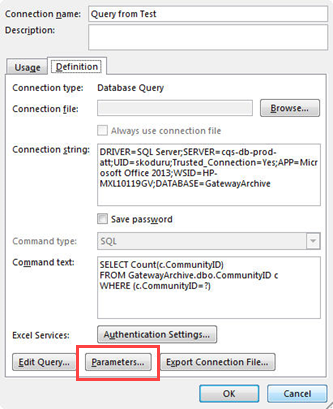
-
Dialogboksen Parametere viser parameterne som brukes i spørringen. Velg en parameter under Parameternavn for å se gjennom eller endre hvordan parameterverdien hentes. Du kan endre parameterledeteksten, skrive inn en bestemt verdi eller angi en cellereferanse.
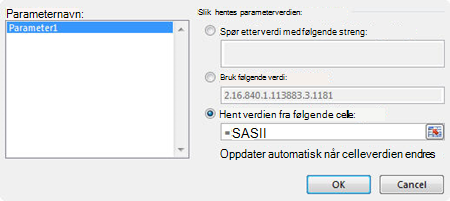
-
Klikk OK for å lagre endringene og lukke dialogboksen Parametere, og klikk deretter OK i dialogboksen Importer data for å vise spørringsresultatene i Excel.
Nå har arbeidsboken en parameterspørring. Når du kjører spørringen eller oppdaterer datatilkoblingen, kontrollerer Excel parameteren for å fullføre spørringens WHERE-setning. Hvis parameteren ber om en verdi, viser Excel dialogboksen Angi parameterverdi for å samle inn inndataene. Du kan skrive inn en verdi eller klikke en celle som inneholder verdien. Du kan også angi at verdien eller referansen du angir, alltid skal brukes, og hvis du bruker en cellereferanse, kan du angi at Excel automatisk skal oppdatere datatilkoblingen (det vil si kjøre spørringen på nytt) når verdien i den angitte cellen endres.










