Obs!:
-
Delve pensjonerer seg i desember 2024. Du finner lignende funksjoner i andre Microsoft-apper. Hvis du vil gjøre overgangen av Delve så jevn som mulig, anbefaler vi at du utforsker alternative alternativer til Delve i Microsoft 365.
-
Hvis du vil ha en alternativ måte å opprette blogger i SharePoint på, kan du se Opprette en blogg med kommunikasjonsområder og nyhetsinnlegg.
-
Delve blogger blir fjernet.
-
Leiere har ikke muligheten til å opprette nye Delve blogger.
-
Muligheten til å opprette nye eller redigere innlegg i eksisterende Delve blogger er deaktivert.
-
Eksisterende Delve-blogger er slettet og fjernet fra Delve profiler.
Hvis det aktiveres av Microsoft 365 leieradministrator, kan du opprette en personlig blogg for raskt å dele ideer og informasjon med andre i firmaet. Alle i firmaet kan vise din personlige blogg som standard, men personer utenfor firmaet kan ikke gjøre det.
Den personlige bloggfunksjonen er nå integrert med Delve, noe som gjør det enklere for deg å få tilgang til blogginnlegg, profilinformasjon og en liste over nylig brukte dokumenter du har arbeidet på fra ett sted.
Personlige blogger bruker det nye Microsoft 365 redigeringslerretet. Redigeringslerretet gir en konsekvent innholdsoppretting og redigeringsopplevelse på tvers av deler av Microsoft 365, noe som gjør det enklere for deg å opprette og publisere innhold i organisasjonen. Når du for eksempel oppretter eller redigerer et blogginnlegg, lagres endringene for deg.
Opprett en personlig blogg
-
Hvis du vil opprette en personlig blogg, kan du gå til profilen din ved å gjøre ett av følgende:
-
Klikk på profilbildet ditt i toppteksten Microsoft 365, og velg deretter Om meg.
-
Velg Meg fra menyen til venstre i Delve, og velg deretter Profil-koblingen .
-
-
Bla til blogginndelingen i profilen din, og klikk Start skriving.
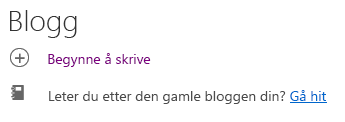
Opprett et blogginnlegg
-
Du kan opprette et nytt blogginnlegg ved å klikke start skriving under blogginndelingen på profilsiden, eller, hvis du allerede har innlegg på bloggen, ved å klikke Alle innlegg og deretter klikke Ny innlegg-flisen.
-
Klikk Legg til bilde på blogginnleggsiden for å legge til en topptekstgrafikk for blogginnlegget.
-
Klikk Tittel for å legge til en tittel for blogginnlegget, og klikk Undertittel for å legge til en undertittel om nødvendig.
-
Hvis du vil legge til tekst i blogginnlegget, klikker du Begynn å skrive historien og skriver inn teksten for blogginnlegget.
-
Du kan legge til et bilde, tekstområde, en video eller en annen ressurs i blogginnlegget ved å holde pekeren rett over eller under tekstboksen, klikke på +-tegnet som vises, og velge aktivumet du vil legge til. Når du legger til et dokument på denne måten, vises dokumentet som et miniatyrbilde som er koblet til dokumentet. Når du klikker dokumentet, åpnes det i Microsoft 365 for nettet. Du kan også konvertere aktivumet til innebygd visning ved å klikke på utvid-pilene

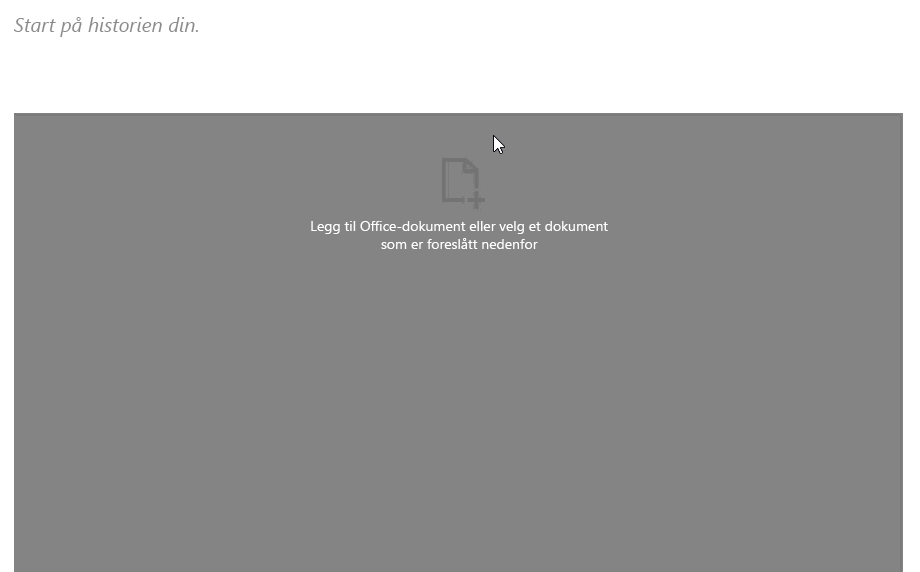
-
Hvis du vil bygge inn et Microsoft Office-dokument i blogginnlegget, velger du dokumentet fra listen over foreslåtte dokumenter eller klikker Legg til Office-dokument for å bygge inn et dokument som ikke er i listen. Når du publiserer innlegget, kan leserne vise dokumentet på linje med resten av blogginnlegget, laste ned en kopi av dokumentet, opprette en PDF-versjon eller åpne dokumentet i Microsoft 365 for nettet. Du kan konvertere visningen til et miniatyrbilde ved å klikke kontraktpilene

-
Hvis du vil slette en inndeling fra siden, holder du musepekeren over inndelingen du vil slette, og klikker papirkurven

-
Når du er klar til å publisere blogginnlegget, klikker du Publiser øverst til høyre på siden. Hvis du vil lagre blogginnlegget og vente med å publisere det senere, navigerer du bare bort fra siden. Endringene dine lagres automatisk. Hvis du vil se om endringene er lagret, kan du se øverst til venstre på siden.
Redigere et blogginnlegg
-
Hvis du vil redigere et blogginnlegg, klikker du Alle artikler under Blogg-delen på profilsiden, velger blogginnlegget du vil redigere, og deretter klikker du Rediger øverst til høyre på siden.
-
Merk innholdet du vil redigere, og gjør endringene.
-
Når du er ferdig med å redigere blogginnlegget, klikker du Publiser øverst til høyre på siden for å publisere endringene. Hvis du vil lagre endringene og vente med å publisere dem senere, navigerer du bare bort fra siden. Innstillingene lagres automatisk.
Obs!: Hvis du vil gå tilbake til listen over blogginnlegg, klikker du navnet ditt øverst til venstre på siden.
Slette et blogginnlegg
-
Hvis du vil slette et blogginnlegg, klikker du Alle artikler under Blogg-delen på profilsiden, velger blogginnlegget du vil slette, og deretter klikker du papirkurven

Slettes en blogg automatisk når forfatteren forlater et firma?
Nei, Delve blogger driftes på et eget nettsted og slettes ikke når en ansatt eller forfatter forlater et firma eller en organisasjon. Hvis en tidligere ansatt eller tidligere forfatterblogg må slettes, kan den fjernes av en global administrator eller SharePoint-administrator.
Delve blogger er ikke underlagt samme oppbevaringsprosess som et OneDrive for jobb eller skole nettsted. Bloggen vil fortsatt eksistere etter at forfatteren forlater firmaet eller organisasjonen, til den slettes av en administrator.










