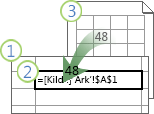En arbeidsbokkobling (tidligere kalt en ekstern referanse) er en måte å kombinere data fra andre arbeidsbøker eller andre ark i samme arbeidsbok på. Du vil kanskje bruke dem til å:
-
Koble arbeidsbøker fra flere avdelinger, og integrer deretter relevante data i en sammendragsarbeidsbok. Når kildearbeidsbøkene endres, oppdateres sammendragsarbeidsboken.
-
Opprett ulike visninger av data ved å opprette flere rapportarbeidsbøker som bare kobler til relevante data.
Du kan referere til celler eller et definert navn i en annen arbeidsbok eller samme arbeidsbok.
Arbeidsboken som inneholder koblingene, kalles målarbeidsboken , og arbeidsboken den er koblet til, kalles kildearbeidsboken . Du kan koble flere kildearbeidsbøker til én enkelt målarbeidsbok.
|
|
|
Metode 1
-
Åpne målarbeidsboken som skal inneholde den eksterne referansen og kildemålarbeidsboken som inneholder dataene du vil opprette arbeidsbokkoblingen til.
-
Merk cellen eller cellene der du vil opprette den eksterne referansen.
-
Type = (likhetstegn).
Hvis du vil bruke en funksjon, for eksempel SUMMER, skriver du inn funksjonsnavnet etterfulgt av en venstreparentes. Eksempel: =SUMMER(.
-
Bytt til kildearbeidsboken, og klikk deretter regnearket som inneholder cellene du vil koble.
-
Merk cellen eller cellene du vil koble til, og trykk ENTER.
Obs!: Hvis du merker flere celler, for eksempel =[SourceWorkbook.xlsx]Ark1!$A$1:$A$10 og har en gjeldende versjon av Microsoft 365, kan du ganske enkelt trykke ENTER for å bekrefte formelen som en dynamisk matriseformel. Ellers må formelen angis som en eldre matriseformel ved å trykke CTRL+SKIFT+ENTER. Hvis du vil ha mer informasjon om matriseformler, kan du se Retningslinjer og eksempler på matriseformler.
-
Excel returnerer deg til målarbeidsboken og viser verdiene fra kildearbeidsboken.
-
Vær oppmerksom på at Excel returnerer koblingen med absolutte referanser, så hvis du vil kopiere formelen til andre celler, må du fjerne dollartegnene ($):
=[SourceWorkbook.xlsx]Ark1! $A$1
Hvis du lukker kildearbeidsboken, vil Excel automatisk tilføye filbanen til formelen:
='C:\Rapporter\[SourceWorkbook.xlsx]Ark1'!$A$1
Metode 2
-
Åpne målarbeidsboken som skal inneholde arbeidsbokkoblingen og kildearbeidsboken som inneholder dataene du vil koble til.
-
Merk cellen eller cellene du vil koble, i kildearbeidsboken.
-
Trykk CTRL+C , eller gå til Hjem > utklippstavle > Kopier.
-
Bytt til målarbeidsboken, og klikk deretter regnearket der du vil at de koblede dataene skal plasseres.
-
Merk cellen der du vil plassere de koblede dataene, og velg Hjem > utklippstavle > Lim inn > Lim inn kobling.
-
Excel returnerer dataene du kopierte fra kildearbeidsboken. Hvis du endrer den, endres den automatisk i målarbeidsboken.
-
Åpne målarbeidsboken som skal inneholde den eksterne referansen og kildearbeidsboken som inneholder dataene du vil opprette arbeidsbokkoblingen til.
-
Merk cellen eller cellene der du vil opprette den eksterne referansen.
-
Type = (likhetstegn).
-
Bytt til kildearbeidsboken, og klikk deretter regnearket som inneholder cellene du vil koble.
-
Trykk F3, velg navnet du vil koble til, og trykk enter.
Obs!: Hvis det navngitte området refererer til flere celler, og du har en gjeldende versjon av Microsoft 365, kan du bare trykke ENTER for å bekrefte formelen som en dynamisk matriseformel. Ellers må formelen angis som en eldre matriseformel ved å trykke CTRL+SKIFT+ENTER. Hvis du vil ha mer informasjon om matriseformler, kan du se Retningslinjer og eksempler på matriseformler.
-
Excel returnerer deg til målarbeidsboken og viser verdiene fra det navngitte området i kildearbeidsboken.
-
Åpne målarbeidsboken og kildearbeidsboken.
-
Velg Formler > Definerte navn > Definer navn i målarbeidsboken.
-
Skriv inn et navn på området i Navn-boksen i dialogboksen Nytt navn.
-
Slett innholdet i Refers to-boksen , og behold deretter markøren i boksen.
Hvis du vil at navnet skal bruke en funksjon, skriver du inn funksjonsnavnet og plasserer markøren der du vil ha den eksterne referansen. Skriv for eksempel inn =SUMMER(), og plasser deretter markøren mellom parentesene.
-
Bytt til kildearbeidsboken, og klikk deretter regnearket som inneholder cellene du vil koble.
-
Merk cellen eller celleområdet du vil koble, og klikk OK.
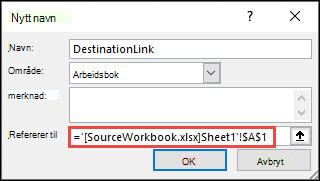
Det finnes forskjellige måter formler med arbeidsbokkoblinger vises på.
Når kildearbeidsboken er åpen, inneholder arbeidsbokkoblingen i målarbeidsboken arbeidsboknavnet i hakeparenteser ([ ]), etterfulgt av regnearknavnet, et utropstegn (!) og cellene som formelen avhenger av. Eksempel:
=SUM([Budget.xlsx]Annual!C10:C25)
Når kildearbeidsboken ikke er åpen, inneholder arbeidsbokkoblingen i målarbeidsboken hele banen. Eksempel:
=SUM('C:\Reports\[Budget.xlsx]Annual'!C10:C25)
Obs!: Hvis navnet på det andre regnearket eller arbeidsboken inneholder mellomrom eller ikke-alfabetiske tegn, må du omslutte navnet (eller banen) i enkle anførselstegn som i eksemplet ovenfor. Excel legger automatisk til disse for deg når du velger kildeområdet.
Formler som kobler til et definert navn i en annen arbeidsbok, bruker arbeidsboknavnet etterfulgt av et utropstegn (!) og det definerte navnet. Eksempel:
=SUM(Budget.xlsx!Sales)
Når du oppretter en arbeidsbokkobling, må begge arbeidsbøkene lagres på en plassering på nettet som du kan nå med Microsoft 365-kontoen.
Viktig!: Arbeidsbokkoblinger anses som potensielt usikre og må aktiveres når du åpner en formelarbeidsbok. Når du åpner en formelarbeidsbok, klikker du Aktiver innhold i meldingsfeltet for å tillate at arbeidsbokkoblingene fungerer. Hvis du ikke gjør det, beholder Excel de nyeste verdiene og deaktiverer oppdatering av koblingene med verdier fra dataarbeidsboken.
Metode 1
-
Åpne målarbeidsboken som skal inneholde den eksterne referansen og kildemålarbeidsboken som inneholder dataene du vil opprette arbeidsbokkoblingen til.
-
Merk cellen eller cellene der du vil opprette den eksterne referansen.
-
Type = (likhetstegn).
Hvis du vil bruke en funksjon, for eksempel SUMMER, skriver du inn funksjonsnavnet etterfulgt av en venstreparentes. Eksempel: =SUMMER(.
-
Bytt til kildearbeidsboken, og klikk deretter regnearket som inneholder cellene du vil koble.
-
Merk cellen eller cellene du vil koble til, og trykk ENTER.
Obs!: Hvis du merker flere celler, for eksempel =[SourceWorkbook.xlsx]Ark1!$A$1:$A$10 og har en gjeldende versjon av Microsoft 365, kan du ganske enkelt trykke ENTER for å bekrefte formelen som en dynamisk matriseformel. Ellers må formelen angis som en eldre matriseformel ved å trykke CTRL+SKIFT+ENTER. Hvis du vil ha mer informasjon om matriseformler, kan du se Retningslinjer og eksempler på matriseformler.
-
Excel lagrer formelen i målarbeidsboken, men kan ikke endre fanen tilbake til målarbeidsboken.
-
Vær oppmerksom på at Excel returnerer koblingen med absolutte referanser, så hvis du vil kopiere formelen til andre celler, må du fjerne dollartegnene ($). Fullstendig filbane i skyen brukes i nettadressen:
=SUMMER('https://microsoft-my.sharepoint.com/personal/v-mathavale_microsoft_com/Documents/[data.xlsx]Ark1'!$A$6:$A$9)
Metode 2
-
Åpne målarbeidsboken som skal inneholde arbeidsbokkoblingen og kildearbeidsboken som inneholder dataene du vil koble til.
-
Merk cellen eller cellene du vil koble, i kildearbeidsboken.
-
Trykk CTRL+C , eller gå til Hjem > utklippstavle > Kopier.
-
Bytt til målarbeidsboken, og klikk deretter regnearket der du vil at de koblede dataene skal plasseres.
-
Merk cellen der du vil plassere de koblede dataene, og velg Hjem > utklippstavle > Lim inn > Lim inn kobling.
-
Excel returnerer dataene du kopierte fra kildearbeidsboken. Hvis du endrer den, endres den automatisk i målarbeidsboken når du oppdaterer nettleservinduet.
Se også
Definere og bruke navn i formler
Beskrivelse av administrasjon og lagring av arbeidsbokkoblinger i Excel