Et godt administrert prosjekt innebærer ofte å sammenligne et prosjekt med tidligere versjoner av det. Dette er en viktig del av sporingen av prosjektet.
Før du begynner å spore tidsplan, må du imidlertid angi en opprinnelig plan slik at du kan sammenligne den med den oppdaterte tidsplanen senere i prosjektet. Etter hvert som prosjektet går fremover, vil du kanskje også lagre en midlertidig plan med jevne mellomrom.
Obs!: Hvis du vil angi eller oppdatere en opprinnelig plan eller en midlertidig plan i en virksomhetsprosjekt, må du være koblet til Microsoft Project Server, og du må ha de nødvendige tillatelsene. Hvis du vil ha mer informasjon om tillatelsesinnstillinger, kontakter du serveren administrator.
Hva vil du gjøre?
Mer informasjon om opprinnelige planer og midlertidige planer
Opprinnelige planer og midlertidige planer er like ved at de du sammenligner gjeldende datoer med en tidlig dato. Men de har viktige forskjeller som du ønsker å få rett.
Grunnlinjene
En opprinnelig plan er en gruppe på nesten 20 primære referansepunkter (i fem kategorier: startdatoer, sluttdatoer, varigheter, arbeid og kostnad estimater) som du kan angi for å registrere den opprinnelige prosjektplanen når den planen er fullført og raffinert. Etter hvert som prosjektet går fremover, kan du angi flere opprinnelige planer (totalt 11 for hvert prosjekt) for å måle endringer i planen. Hvis prosjektet for eksempel har flere faser, kan du lagre en egen opprinnelig plan på slutten av hver fase for å sammenligne planlagte verdier med faktiske data.
Fordi den opprinnelige planen inneholder referansepunktene som du sammenligner faktisk prosjektfremdrift mot, bør den opprinnelige planen inneholde de beste estimatene for aktivitetsvarighet, start- og sluttdatoer, kostnader og andre prosjektvariabler som du vil overvåke. Den opprinnelige planen kan også representere en kontraktsforpliktelse for prosjektet. Opprinnelig informasjon som konsekvent skiller seg fra gjeldende data, kan indikere at den opprinnelige planen ikke lenger er nøyaktig, muligens fordi omfanget må gjennomgås eller fordi prosjekttypen er endret. Hvis prosjektet deltakere godtar at forskjellen garanterer det, kan du endre eller omarbeide den opprinnelige planen når som helst i løpet av prosjektet. Du kan oppleve at det å angi flere opprinnelige planer er spesielt nyttig for lange prosjekter eller for prosjekter der den opprinnelige planen gjengis irrelevant av betydelige endringer i planlagte aktiviteter eller kostnader.
Midlertidige planer
En midlertidig plan er derimot et sett med gjeldende prosjektdata som du lagrer etter at prosjektet har startet, og som du kan sammenligne med den opprinnelige planen for å vurdere prosjektfremdriften. En midlertidig plan lagrer bare to typer informasjon:
-
Gjeldende startdatoer
-
Gjeldende sluttdatoer
Du kan konfigurere opptil 10 midlertidige planer for et prosjekt. Hvis du trenger å holde oversikt over omfattende prosjektdata i planleggingsfasen, er det lurt å angi flere opprinnelige planer i stedet for å bruke midlertidige planer. Du kan for eksempel angi en opprinnelig plan ved hver hovedplanlegging milepæl. Hvis du bare trenger å lagre startdatoer og sluttdatoer for aktiviteter etter at prosjektet har startet, kan du angi flere midlertidige planer. Du kan for eksempel angi en midlertidig plan på månedlig eller kvartalsvis basis.
Angi en grunnlinje
-
Klikk Gantt-diagram i Aktivitetsvisninger-gruppen på Visning-fanen.
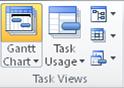
-
Hvis du angir en opprinnelig plan for bestemte aktiviteter, merker du aktivitetene, inkludert delaktiviteter og aktivitetssammendrag, som du vil ta med i den opprinnelige planen. (Hvis du angir en opprinnelig plan for hele prosjektet, hopper du over dette trinnet.)
Tips!: Hvis du vil merke tilstøtende aktiviteter, holder du nede SKIFT og klikker deretter de første og siste aktivitetene du vil bruke. Hvis du vil merke aktiviteter som ikke ligger ved siden av hverandre, holder du nede CTRL og klikker deretter hver aktivitet du vil bruke. Du kan velge opptil 10 aktiviteter samtidig.
-
Klikk prosjektfanen . Pek på Angi opprinnelig plan i Tidsplan-gruppen, og klikk deretter Angi opprinnelig plan.
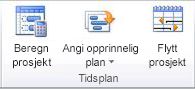
-
Klikk Angi opprinnelig plan, og velg deretter den opprinnelige planen du vil angi.
-
Gjør ett av følgende under For:
-
Hvis du vil angi den opprinnelige planen for alle dataene i prosjektet, klikker du Hele prosjektet.
-
Hvis du bare vil angi den opprinnelige planen for aktivitetene du valgte i Gantt-diagramvisningen, klikker du Merkede aktiviteter.
-
-
Velg hvordan du vil at opprinnelige data skal rulles opp under Beregne opprinnelige planer:
-
Til alle hovedaktiviteter Merk av for dette alternativet hvis du vil at oppdaterte opprinnelige data for de valgte aktivitetene skal fremheves til de tilsvarende hovedaktivitetene. Ellers kan det hende at opprinnelige data for hovedaktiviteter ikke gjenspeiler opprinnelige data for deloppgaver nøyaktig.
-
Fra delaktiviteter til valgte hovedaktiviteter Merk av for dette alternativet hvis du vil at opprinnelige data for valgte hovedaktiviteter skal oppdateres for å gjenspeile både slettinger av delaktiviteter og tillagte aktiviteter som du tidligere lagret opprinnelige verdier for.
Obs!: Hvis du har merket av for både delaktiviteter og aktivitetssammendrag, merker du begge boksene.
-
Angi en midlertidig plan
-
Klikk prosjektfanen . Pek på Angi opprinnelig plan i Tidsplan-gruppen, og klikk deretter Angi opprinnelig plan.
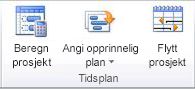
-
Klikk Angi midlertidig plan.
-
Klikk start- og slutt- eller grunnlinjeverdiene du vil lagre, i Kopier-boksen . (Gjeldende start- og sluttverdi og opprinnelige verdier er ikke nummerert.)
-
Klikk navnet på den midlertidige planen du vil kopiere verdiene til, i Boksen Inn .
Midlertidige planer lagres i start- og sluttfeltene.Obs!: Hvis du velger én opprinnelig plan i Kopier-boksen og en annen opprinnelig plan i Boksen Til , lagrer du en opprinnelig plan i stedet for en midlertidig plan. Alle opprinnelige data kopieres. Hvis du velger en opprinnelig plan i Kopier-boksen og en midlertidig start- og sluttplan i Boksen Inn , kopieres bare startdatoen og sluttdatoen fra den opprinnelige planen til den midlertidige planen.
-
Klikk Hele prosjektet eller Merkede aktiviteter for å lagre den delen av tidsplanen du vil bruke.
Oppdatere en opprinnelig plan eller en midlertidig plan
Hvis det oppstår endringer i den opprinnelige planen etter at du har angitt en opprinnelig plan eller en midlertidig plan, kan du oppdatere de lagrede dataene.
Tips!: Hvis det oppstår endringer i planen mens prosjektet er i gang, kan det være nyttig å lagre et annet sett med opprinnelige eller midlertidige data, i stedet for å oppdatere eksisterende lagrede data.
-
Klikk Gantt-diagram i Aktivitetsvisninger-gruppen på Visning-fanen.
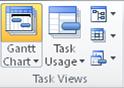
-
Merk aktivitetene i Aktivitetsnavn-feltet , inkludert delaktiviteter og hovedaktiviteter, som har opprinnelige eller midlertidige data som du vil oppdatere. (Hvis du oppdaterer opprinnelige eller midlertidige data for hele prosjektet, hopper du over dette trinnet.)
Tips!: Hvis du vil merke tilstøtende aktiviteter, holder du nede SKIFT og klikker deretter de første og siste aktivitetene du vil bruke. Hvis du vil merke aktiviteter som ikke ligger ved siden av hverandre, holder du nede CTRL og klikker deretter hver aktivitet du vil bruke. Du kan velge opptil 10 aktiviteter samtidig.
-
Klikk prosjektfanen . Pek på Angi opprinnelig plan i Tidsplan-gruppen, og klikk deretter Angi opprinnelig plan.
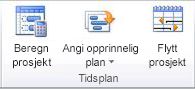
-
Gjør ett av følgende:
-
Hvis du oppdaterer en opprinnelig plan, klikker du Angi opprinnelig plan, og deretter velger du den opprinnelige planen du vil oppdatere.
-
Hvis du oppdaterer en midlertidig plan, klikker du Angi midlertidig plan. Velg dataene du kopierer, i Kopier-listen . Klikk den midlertidige planen du vil oppdatere, i Listen Over til.
-
-
Gjør ett av følgende under For:
-
Hvis du vil oppdatere de opprinnelige eller midlertidige dataene for hele prosjektet, klikker du Hele prosjektet.
-
Hvis du vil oppdatere de opprinnelige eller midlertidige dataene bare for aktivitetene du valgte i Gantt-diagramvisningen, klikker du Merkede aktiviteter.
-
-
Velg hvordan de oppdaterte opprinnelige dataene skal rulles opp under Beregne opprinnelige planer:
-
Til alle hovedaktiviteter Merk av for dette alternativet hvis du vil at oppdaterte opprinnelige data for de valgte aktivitetene skal fremheves til de tilsvarende hovedaktivitetene. Ellers kan det hende at opprinnelige data for hovedaktiviteter ikke gjenspeiler opprinnelige data for deloppgaver nøyaktig.
-
Fra delaktiviteter til valgte hovedaktiviteter Merk av for dette alternativet hvis du vil at opprinnelige data for valgte hovedaktiviteter skal oppdateres for å gjenspeile både slettinger av delaktiviteter og lagt til aktiviteter som du tidligere lagret opprinnelige verdier for.
Obs!: Hvis du har merket av for både delaktiviteter og aktivitetssammendrag, merker du begge boksene.
-
-
Klikk på OK.
-
Når du blir bedt om å overskrive de eksisterende lagrede dataene, klikker du Ja.
Analyser opprinnelige og midlertidige data
Når du har angitt opprinnelige eller midlertidige data, kan du sammenligne dem med de planlagte og faktiske dataene for å se hvordan prosjektet sporer opp mot de opprinnelige målene.
Vis opprinnelig prosjektinformasjon
Når du har angitt en opprinnelig plan for hele prosjektet, kan du vise de opprinnelige dataene side ved side med gjeldende planlagte data, de faktiske dataene og variansen.
-
Klikk Prosjektinformasjon i Egenskaper-gruppen på fanen Prosjekt.

-
Klikk Statistikk.
Sammenlign opprinnelig og planlagt informasjon
Du kan sammenligne opprinnelig og planlagt informasjon på én av to måter:
-
Hvis du vil vise variansinformasjon i en arkvisning, klikker du fanen Vis . Klikk Tabeller i Data-gruppen, og deretter Varians.
-
Hvis du vil vise avviksinformasjon grafisk, klikker du fanen Vis . Klikk Gantt-diagram i Aktivitetsvisninger-gruppen, og klikk deretter Oppfølgings-Gantt.
Avvikstabellen viser start- og sluttdatoer for både planlagt informasjon og opprinnelig informasjon, noe som gjør det mulig å evaluere prognosen for hvordan prosjektet vil gå frem (opprinnelig plan) ved å sammenligne denne prognosen med hvordan prosjektet faktisk utvikler seg (faktisk).

Hvis variansen i prosjektet ikke viser verdiene du forventer, finnes det flere mulige forklaringer:
-
Du har kanskje ikke angitt en opprinnelig plan. Variansen er den opprinnelige verdien sammenlignet med den faktiske verdien for et felt. Hvis det ikke finnes noen opprinnelig plan, beregner Project denne forskjellen ved å bruke en 0-verdi for de opprinnelige feltene, noe som resulterer i avvik som er like store som selve det planlagte feltet. Anta for eksempel at du har en planlagt kostnad på KR 600 for en aktivitet. Hvis ingen opprinnelig plan er angitt, er den opprinnelige kostnaden kr 0. Kostnadsavvik-feltet viser derfor kr 600.
-
Du kan ha angitt flere opprinnelige planer, men Project bruker bare de opprinnelige opprinnelige opprinnelige verdiene (det vil si verdiene for Opprinnelig plan-feltet , og ikke verdiene for opprinnelig plan 1 til opprinnelig plan 10) når du beregner variansen. I dette tilfellet kan det hende du ser informasjon i variansfelt, men informasjonen kan virke utdatert og muligens for stor.
-
Du kan ha lagt til nye aktiviteter i et prosjekt, men ikke lagt dem til i den opprinnelige planen. I dette tilfellet kan du se varianser som er lik de planlagte verdiene.
-
Du har kanskje ikke oppdatert faktiske verdier for aktivitetene som er fullført eller pågår. I dette tilfellet kan variansen være lik de planlagte verdiene, eller på annen måte større enn forventet.
-
Du kan ha lagt til nye aktiviteter eller tildelte ressurser og deretter angitt en opprinnelig plan, men den opprinnelige informasjonen for hovedaktiviteten er ennå ikke oppdatert. I dette tilfellet vises nøyaktige avviksverdier for de individuelle aktivitetene, men ikke for hovedaktiviteter.
Sammenligne flere opprinnelige planer
Hvis du vil beholde poster med omfattende prosjektdata i planleggingsfasen, kan det være lurt å angi flere opprinnelige planer, fordi opprinnelige planer lagrer flere verdier enn midlertidige planer. Hvis du vil vise sporingsinformasjon på tvers av flere opprinnelige planer, kan du bruke Gantt-visningen for flere opprinnelige planer.
-
Klikk Gantt-diagram i Aktivitetsvisninger-gruppen på Visning-fanen.
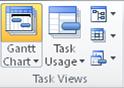
-
Klikk Flere visninger.
-
Velg Gantt for flere opprinnelige planer i dialogboksen Flere visninger, og klikk deretter Bruk.
Obs!: Gantt-visningen for flere opprinnelige planer viser som standard de tre første grunnlinjene (Opprinnelig plan 1 og Opprinnelig plan 2). Hvis du vil vise andre opprinnelige planer, endrer du stolpestilene i Gantt-diagrammet.
Obs!: I enkelte tilfeller har du kanskje ikke tillatelse til å angi en opprinnelig plan for prosjektet. Hvis du bruker klassisk behandling av tillatelser, kan administrator angi om brukere skal få lov til å lagre beskyttede og/eller ubeskyttede opprinnelige planer. Hvis du ikke har tillatelse til å angi en opprinnelig plan, vises en feilmelding når du klikker Angi opprinnelig plan.
Slik angir du en opprinnelig plan for et prosjekt:
-
Gå til Tidsplan i hurtigstartlinjen, klikk Angi opprinnelig plan i Redigering-gruppen på fanen Aktivitet, og klikk deretter den nummererte opprinnelige planen du vil bruke for gjeldende prosjektdata. Du kan lagre opptil 11 forskjellige datasett for opprinnelige planer, inkludert den ikke-tallfestede opprinnelige planen.
Tips!: Når en opprinnelig plan er lagret, vises datoen da den ble lagret, ved siden av den i listen over opprinnelige planer som du kan velge blant når du angir en opprinnelig plan. Det kan hjelpe deg å velge hvilken tallfestet opprinnelig plan som skal brukes, og er en god referanse for å huske når du sist angav en opprinnelig plan for prosjektdataene.
Du kan også fjerne opprinnelige planer som du har angitt.
Slik fjerner du en opprinnelig plan for et prosjekt:
-
Gå til Tidsplan på hurtigstartlinjen, og klikk Fjern opprinnelig plan i Redigering-gruppen på Aktivitet-fanen, og klikk deretter den tallfestede opprinnelige planen du vil fjerne.










