Når du oppretter en Microsoft-liste, kan du spare tid ved å importere et eksisterende Excel regneark. Denne metoden konverterer tabelloverskriftene til kolonner i listen, og resten av dataene importeres som listeelementer. Det å importere et regneark er også en måte å opprette en liste på, uten tittel-kolonnen som er standard.
Viktig!: Oppretting av en liste fra et Excel regneark er ikke tilgjengelig i GCC High- og DoD-miljøer.
En annen metode for å flytte data til SharePoint er å eksportere en tabell direkte fra Excel. Hvis du vil ha mer informasjon, kan du se Eksportere en Excel-tabell til SharePoint. Hvis du vil ha mer informasjon om SharePoint nettlesere som støttes, kan du se Støtte for planleser i SharePoint Server.
Opprette en liste basert på et regneark
-
Velg +Ny liste eller fra nettstedets hjemmeside fra Lister-appen i Microsoft 365, og velg +Ny > liste.
-
Velg Mer > Åpne i SharePoint fra Filer-fanen øverst i kanalen, og velg deretter Ny > liste.
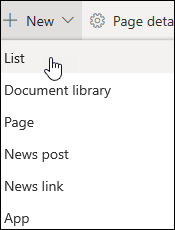
-
-
Velg Fra Excel på siden Opprett en liste.
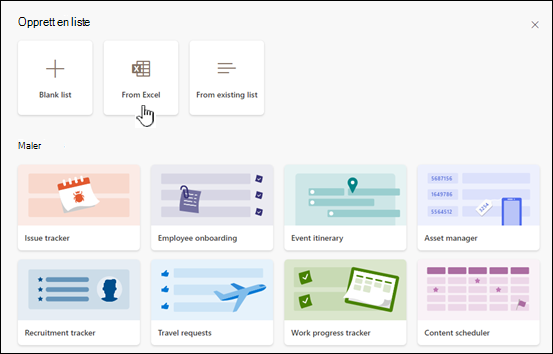
-
Velg Last opp fil for å velge en fil på enheten, eller velg en fil som allerede finnes på dette området.
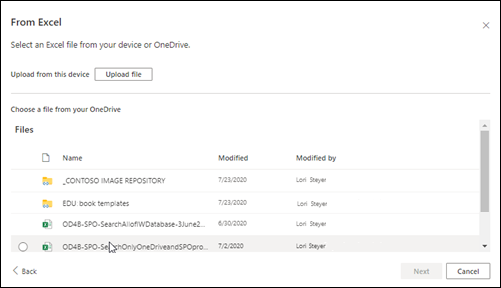
Hvis du laster opp fra enheten, legges Excel-filen til i nettstedsressursbiblioteket på nettstedet, noe som betyr at andre personer har tilgang til de opprinnelige Excel dataene.
Obs!: Hvis Last opp fil-knappen er nedtonet, har du ikke tillatelse til å opprette en liste fra et regneark. Hvis du vil ha mer informasjon, kan du se organisasjonens nettstedsadministrator.
-
Skriv inn navnet på listen.

-
(Valgfritt) Kontroller Vis i områdenavigasjon for å vise listen på nettstedets innholdsside.
-
Klikk Opprett.
Obs!:
-
Hvis regnearkfilen du importerer, ikke har en tabell i seg, følger du instruksjonene på skjermen for å opprette en tabell i Excel, og deretter importerer du tabellen til listen. Hvis du står fast ved å opprette en tabell, søker du etter «Formater som tabell» øverst i filen i Excel.
-
Du kan bruke tabeller med opptil 20 000 rader til å opprette en liste.
-
Opprette en liste basert på et regneark i SharePoint 2016 og 2013
Obs!: Når du bruker en nettstedsmal, er det ikke lenger mulig i SharePoint å opprette en liste fra en Excel arbeidsbok. Du kan imidlertid fortsatt oppnå det samme ved å eksportere data til SharePoint fra Excel, som beskrevet i Eksporter en Excel-tabell til SharePoint.
-
Velg Innstillinger

-
Skriv inn regnearket i feltet Søk etter en app, og velg deretter søkeikonet

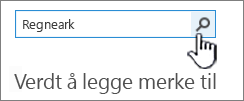
-
Velg Importer regneark på søkeresultatsiden.
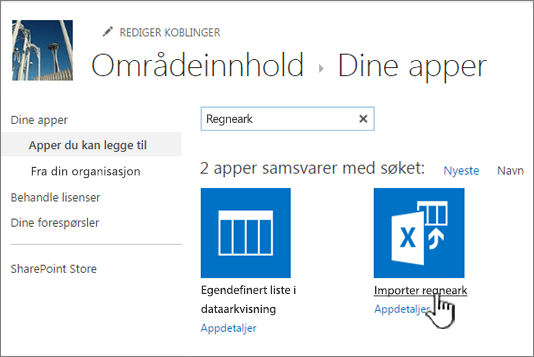
-
Skriv inn et navn for listen på siden Ny app.
Navnet vises øverst på listen i de fleste visninger, det blir en del av nettadressen for listesiden, og vises i nettstednavigasjonen slik at det blir lettere for brukere å finne listen. Du kan endre navnet på en liste, men nettadressen forblir den samme.
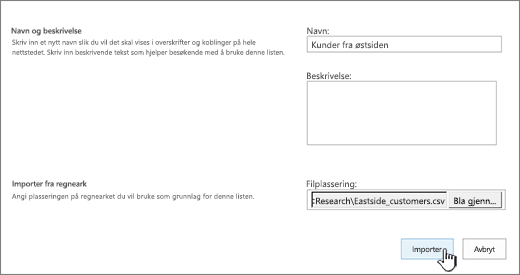
-
Angi en valgfri beskrivelse.
Beskrivelsen vises under navnet i de fleste visninger. Du kan endre beskrivelsen for en liste når som helst ved hjelp av listeinnstillinger.
-
Bla til eller skriv inn filplasseringen for regnearket. Når du er ferdig, velger du Importer.
Regnearket åpnes i Excel, og vinduet Importer til Windows SharePoint Services-liste vises.
-
Velg Tabellområde, Celleområde eller Navngitt område i vinduet Importer til Windows SharePoint Services liste. Hvis du vil merke et område manuelt, merker du celleområdet, og deretter velger du Merk område. Merk cellen øverst til venstre i regnearket, hold nede SKIFT -tasten, og velg den nederste høyre cellen i området du vil bruke.
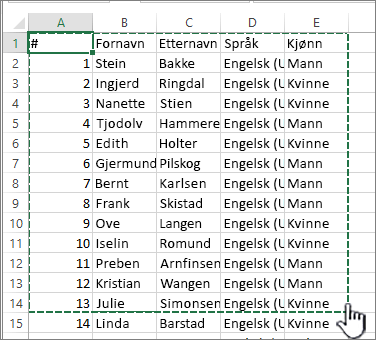
Området vises i Merk område-feltet . Velg Importer.
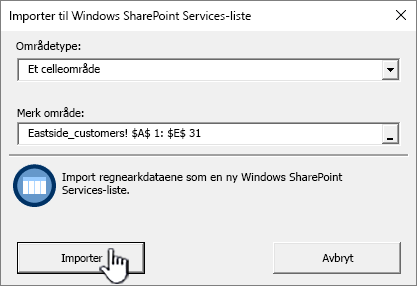
Når du har importert et regneark, merker du kolonnene i listen for å sikre at dataene ble importert som forventet. Det kan for eksempel hende at du vil angi at en kolonne skal inneholde valuta i stedet for et tall. Hvis du vil vise eller endre listeinnstillinger, åpner du listen, velger listefanen eller velger Innstillinger

-
Regnearkdataene vises i en liste i SharePoint.
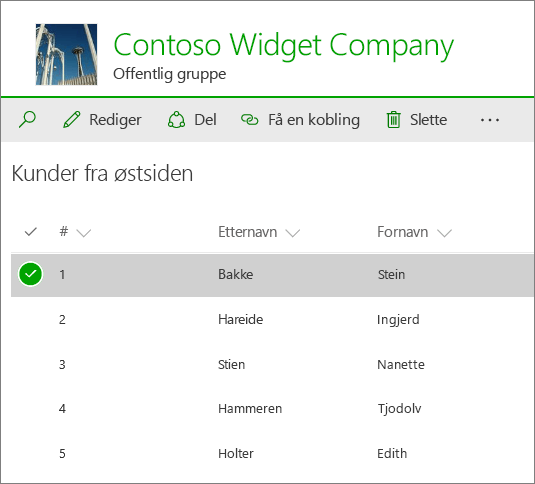
Viktig!: Pass på å bruke en 32-biters nettleser, for eksempel Microsoft Edge, til å importere et regneark, da import av et regneark avhenger av ActiveX-filtrering. Når du har importert regnearket, kan du arbeide med listen i en hvilken som helst SharePoint nettleser som støttes.
Opprette en liste basert på et regneark i SharePoint 2010
-
Velg Områdehandlinger


Obs!: Et SharePoint-område kan endres betydelig. Hvis du ikke finner et alternativ, for eksempel en kommando, knapp eller kobling, kan du kontakte administratoren.
-
Velg Tomme celler & Egendefinert under Alle kategorieriSharePoint 2010, velg Importer regneark, og velg deretter Opprett.
Velg Importer regneark under Egendefinerte lister i SharePoint 2007, og velg deretter Opprett.
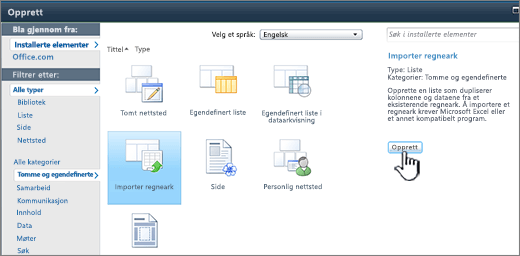
-
Skriv inn navnet på listen. Navn er påkrevd.
Navnet vises øverst på listen i de fleste visninger, det blir en del av nettadressen for listesiden, og vises i nettstednavigasjonen slik at det blir lettere for brukere å finne listen. Du kan når som helst endre navnet på en liste, men nettadressen forblir den samme.
-
Skriv inn beskrivelsen for listen. Beskrivelse er valgfritt.
Beskrivelsen vises under navnet i de fleste visninger. Du kan endre beskrivelsen for en liste.
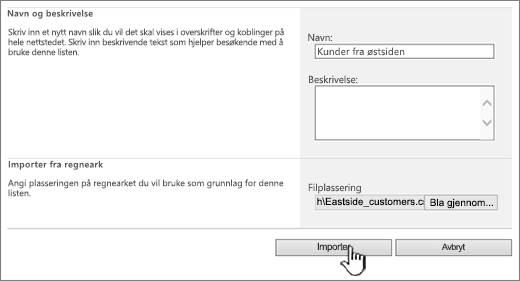
-
Bla gjennom eller skriv inn filplasseringen for regnearket du vil importere, og velg deretter Importer.
-
Velg områdetypen i dialogboksen Importer til Windows SharePoint Services liste, og angi området i regnearket du vil bruke til å opprette listen, i velg område.
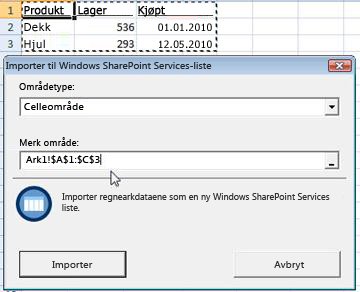
Obs!: Avhengig av regnearkprogrammet, kan det hende du kan velge celleområdet du vil bruke direkte i regnearket. Et tabellområde og et navngitt område må allerede være definert i regnearket for at du skal kunne velge det i dialogboksen Importer til Windows SharePoint Services liste.
-
Velg Importer.
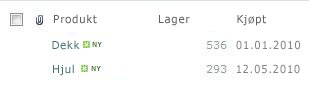
Når du har importert et regneark, merker du kolonnene i listen for å sikre at dataene ble importert som forventet. Det kan for eksempel hende at du vil angi at en kolonne skal inneholde valuta i stedet for et tall. Hvis du vil vise eller endre listeinnstillinger, åpner du listen, velger Liste-fanen eller velger Innstillinger, og deretter velger du Listeinnstillinger.
Viktig!: Pass på å bruke en 32-biters nettleser, for eksempel Microsoft Edge, til å importere et regneark, da import av et regneark avhenger av ActiveX-filtrering. Når du har importert regnearket, kan du arbeide med listen i en hvilken som helst SharePoint nettleser som støttes.
Hvilke typer kolonner som er opprettet for en liste er basert på hvilke typer data som finnes i kolonnene i regnearket. Hvis for eksempel en kolonne i regnearket inneholder datoer, vil det vanligvis være en datokolonne i SharePoint-listen.
Alle versjoner av SharePoint lar deg importere et regneark med data, selv om måten du gjør det på vil variere litt mellom versjonene. Disse eksemplene bruker Excel, men et annet kompatibelt regneark vil fungere. Hvis regnearkprogrammets opprinnelige filformat ikke støttes, kan du eksportere dataene til et kommadelt format (.CSV) og importere ved hjelp av den filen.
Hvis du vil ha mer informasjon om hvordan du tilpasser og legger til den importerte listen på en side eller et nettsted, kan du se Innføring i lister.
Obs!: Vanligvis er kolonnene konfigurert på SharePoint-nettstedet, basert på typen data de inneholder. Når du har importert en liste, bør du imidlertid kontrollere kolonnene og dataene for å forsikre deg om at alt ble importert som du forventet. Det kan for eksempel hende at du vil angi at en kolonne skal inneholde valuta i stedet for bare et tall. Hvis du vil vise eller endre listeinnstillingene, åpner du listen og velger Listeinnstillinger på Innstillinger-menyen.
Gi oss en tilbakemelding
Var denne artikkelen nyttig? Hvis dette er tilfelle, kan du gi oss beskjed nederst på denne siden. Hvis den ikke var nyttig, vil vi gjerne vite hva som var forvirrende eller manglet. Inkluder din versjon av SharePoint, OS og nettleser. Vi bruker tilbakemeldingen din til å dobbeltsjekke fakta, legge til informasjon og oppdatere denne artikkelen.










