Opprette en sjekkliste i Microsoft Teams
Samarbeid med teamet ditt ved å opprette en delt sjekkliste med dem, slik at alle kan få en oversikt over hva som er gjort og ikke gjort.
Opprette en sjekkliste
-
Hvis du vil opprette en sjekkliste, klikker du på Meny (...) under boksen der du skriver inn meldingen. Hvis sjekklisten ikke finnes i Forslag-delen, kan du søke etter den i søkefeltet Finn en app, eller velge Flere apper for å finne den i appkatalogen.
-
Skriv inn en tittel for sjekklisten i sjekklisteappen. Klikk på Legg til element, eller trykk bare på Enter for å legge til nye elementer.
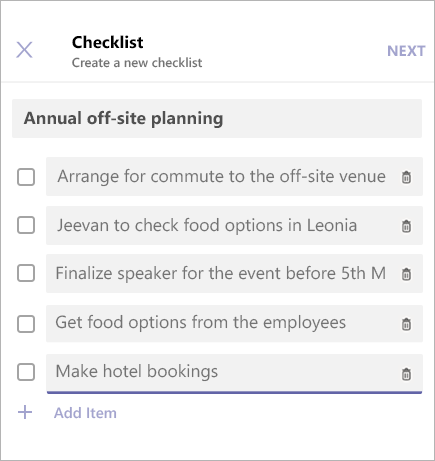
-
Når du er ferdig, klikker du på Neste for å forhåndsvise sjekklisten, og klikker deretter på Send for å publisere den i en chat.
-
Teammedlemmene kan merke av elementer og lagre endringer fra chat-visningen. Du vil kunne se oppdateringer når de oppdaterer sjekklisten.
Redigere en sjekkliste
Klikk på Rediger sjekkliste for å åpne sjekklisten og redigere elementene.
Du kan gjøre følgende:
-
Endre teksten til et eksisterende element
-
Merke et element som fullført
-
Slette et åpent element
-
Fjerne merking av et fullført element
-
Legge til et nytt sjekklisteelement
Når du er ferdig, klikker du på Lagre endringer før du lukker visningen.
Velg Last ned rapport nederst i høyre hjørne for å laste ned en .csv-fil som inneholder en logg over sjekklisteaktivitet.
Administrere en sjekkliste
-
Klikk på Vis resultat for å se resultatene for sjekklisten.
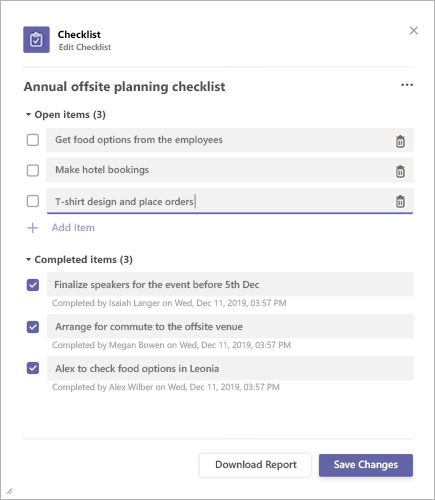
-
Klikk på Meny (...) øverst i høyre hjørne av resultatvisningen.
-
I menyen finner du alternativene Lukk sjekkliste og Slett sjekkliste. Vær oppmerksom på at disse handlingene bare er tilgjengelige for avsenderen av sjekklisten.
-
En bekreftelsesdialogboks vises. Klikk på Bekreft for å lukke sjekklisten.
Microsoft Teamstredjepartsmerknad og vilkår for bruk for avstemning/undersøkelse/sjekkliste
Hvis du vil åpne sjekklisteappen, trykker du på Meny (...) under boksen der du skriver inn meldinger, og velger den fra listen over apper. Hvis appen ikke finnes i listen, kan du installere den via skrivebordet eller nettleseren, og deretter vente til den dukker opp i listen.
Opprette en sjekkliste
-
Gi sjekklisten en tittel, og trykk på Legg til element, eller trykk bare på Enter, for å legge til nye elementer.
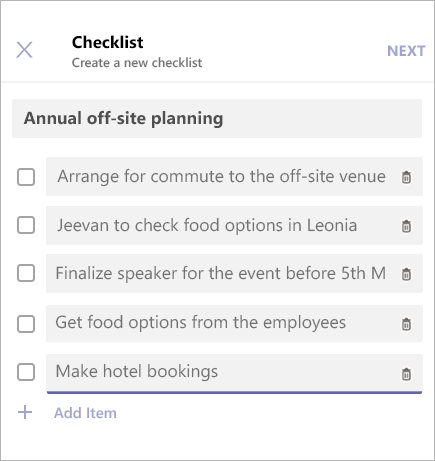
-
Når du er ferdig, trykker du på Neste for å forhåndsvise sjekklisten, og trykker deretter på Send for å publisere den i en chat.
Teammedlemmene kan merke av elementer og lagre endringer fra chat-visningen. Du kan se endringene deres når de oppdaterer sjekklisten.
Redigere en sjekkliste
Trykk på Rediger sjekkliste for å åpne sjekklisten og redigere elementene. Du kan gjøre følgende:
-
Endre teksten til et eksisterende element
-
Merke et element som fullført
-
Slette et åpent element
-
Fjerne merking av et fullført element
-
Legge til et nytt sjekklisteelement
-
Når du er ferdig, trykker du på Lagre endringer før du lukker visningen.
Administrere en sjekkliste
Obs!: En sjekkliste kan bare administreres av personen som har opprettet den.
-
Trykk påRediger sjekkliste for å åpne sjekklisten i redigeringsmodus.
-
Trykk på Meny (…) øverst i høyre hjørne av resultatvisningen.
-
I menyen finner du alternativene Lukk sjekkliste og Slett sjekkliste. Vær oppmerksom på at disse handlingene bare er tilgjengelige for avsenderen av sjekklisten.
-
Når du velger et av alternativene, vises en dialogboks for bekreftelse. Trykk på Bekreft for å lukke sjekklisten.
Microsoft Teamstredjepartsmerknad og vilkår for bruk for avstemning/undersøkelse/sjekkliste










