Opprette en undersøkelse i Microsoft Teams
Bruk undersøkelser til å samle inn data fra kollegene dine, få innsikt og ta informerte beslutninger.
Opprett en undersøkelse
1. Hvis du vil opprette en undersøkelse, klikker du på Meny («...») under boksen der du skriver meldingen. Hvis Undersøkelse ikke finnes i Forslag-delen, kan du søke etter den i søkefeltet Finn en app eller velge Flere apper for å finne den i appkatalogen.
2. Skriv inn en tittel for undersøkelsen, og bruk Legg til spørsmål for å skrive inn spørsmål for undersøkelsen. Du har fem spørsmålstyper du kan velge mellom: flervalg, rangering, tekst, tall og dato.
3. Du kan gjøre svar på spørsmålene et krav, slik at respondenter må besvare hvert spørsmål før de går videre til det neste spørsmålet. Du kan også duplisere, slette eller endre rekkefølgen på spørsmålsblokker.
4. Gå til Innstillinger ved å velge Innstillinger der du kan velge alternativer for å angi en forfallsdato for undersøkelsen, begrense svarsynlighet til deg selv og velge om undersøkelsen skal godta flere svar fra hver person.
5. Klikk på Forhåndsvisning for å se hvordan respondentene vil se spørreskjemaet.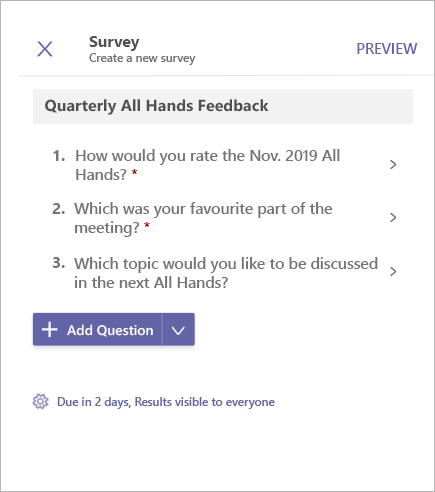
6. Klikk deretter på Send for å legge inn undersøkelsen på en chat eller kanal. Hvis du må gjøre endringer, klikker du på Rediger.
Hvis du vil svare på en undersøkelse, velger du Ta undersøkelsen. Undersøkelsen oppdateres etterhvert som svar legges til.
Vis svar og last ned resultatene av undersøkelsen
-
Klikk på Vis resultater for å åpne resultatvisningen.
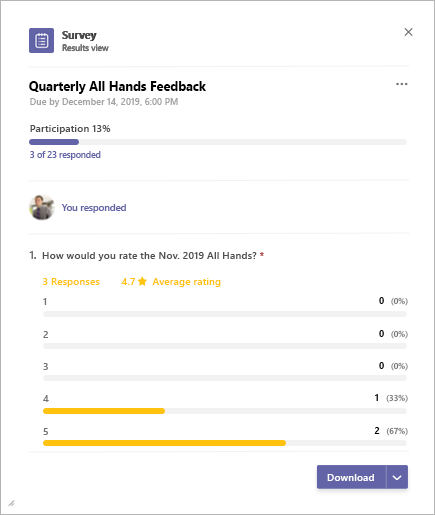
-
Resultatvisningen består av tre hoveddeler:
-
Sammendrag av deltakelse: Dette viser antall svar mottatt på undersøkelsen sammen med totalt antall brukere. Hvis du velger sammendraget, åpnes listen over svar som er mottatt. Hvis du velger individuelle elementer, vises mer detaljerte svar. Fanen ved siden av listen over svar vil vise en liste over personer som ennå ikke har svart på undersøkelsen.
-
Selvsvar: Her kan deltakerne se om de allerede har svart på undersøkelsen, og vise svarinformasjon om de har det.
-
Sammendrag av resultater: Dette gir innsikt i individuelle spørsmål.
3. Hvis du vil laste ned et bilde av sammendraget av resultater eller en liste som en .csv-fil, velger du Last ned nederst i høyre hjørne.
Administrere en undersøkelse
-
Klikk på Vis resultater på undersøkelseskortet for å åpne resultatvisningen.
-
Klikk på Meny («...») øverst i høyre hjørne av resultatvisningen.
-
Du finner alternativer for å endre forfallsdato, lukke avstemning og slette avstemning i menyen. Velg hvilken som helst av disse for å fortsette.
-
En dialogboks for bekreftelse vises. Klikk på Bekreft for å fortsette med den valgte handlingen.
Microsoft Teams Tredjepartsmerknad og Bruksvilkår for avstemning/undersøkelse/sjekkliste
Bruk undersøkelser til å samle inn data fra kollegene dine, få innsikt og ta informerte beslutninger.
Opprett en undersøkelse
-
Hvis du vil opprette en undersøkelse, trykker du på Meny (...) under boksen der du skriver inn meldinger i Teams, og trykker på Undersøkelse-appen. Hvis appen ikke står i listen, kan du installere den på skrivebordet eller i nettleseren.
-
Skriv inn en tittel for undersøkelsen, og trykk deretter på Legg til spørsmål. Det finnes fem spørsmålstyper du kan velge mellom: flervalg, rangering, tekst, tall eller dato. Du kan gjøre svar på spørsmålene et krav, slik at respondenter må besvare hvert spørsmål før de går videre til det neste spørsmålet.
-
Velg Innstillinger for å velge alternativer for å angi en forfallsdato for undersøkelsen, begrense svarsynlighet til deg selv og velge om undersøkelsen skal godta flere svar fra hver person.
-
Trykk på Forhåndsvisning for å se hvordan respondentene vil se spørreskjemaet.
-
Trykk på Send for å legge inn undersøkelsen på en chat eller kanal. Hvis du må gjøre endringer, trykker du på Rediger.
Hvis du vil svare på en undersøkelse, velger du Ta undersøkelsen på Undersøkelse-kortet. Undersøkelse-kortet oppdateres etterhvert som svar legges til.
Se undersøkelsesresultater og svar liste
Trykk på Vis resultater for å åpne resultatvisningen.
Resultatvisningen består av tre hoveddeler –
-
Sammendrag av deltakelse: Dette viser antall svar mottatt på undersøkelsen sammen med totalt antall brukere. Hvis du velger sammendraget, åpnes listen over svar som er mottatt. Hvis du velger individuelle elementer, vises mer detaljerte svar. Fanen ved siden av listen over svar vil vise en liste over personer som ennå ikke har svart på undersøkelsen.
-
Selvsvar: Her kan deltakerne se om de allerede har svart på undersøkelsen, og vise svarinformasjon om de har det.
-
Sammendrag av resultater: Dette gir innsikt i individuelle spørsmål.
Administrere en undersøkelse
Obs!: En undersøkelse kan bare administreres av personen som opprettet den.
-
Trykk på Vis resultater på undersøkelseskortet for å åpne resultatvisningen.
-
Trykk på Meny (…) øverst til høyre i resultatvisningen.
-
Du finner alternativene for å endre forfallsdato, lukke undersøkelse og slette undersøkelse i menyen. Velg hvilken som helst av disse for å fortsette.
-
Når bekreftelsesdialogboksen vises, trykker du på Bekreft for å fortsette med den valgte handlingen.
Microsoft Teams Tredjepartsmerknad og Bruksvilkår for avstemning/undersøkelse/sjekkliste










