Obs!: Vi ønsker å gi deg det nyeste hjelpeinnholdet så raskt som mulig, på ditt eget språk. Denne siden er oversatt gjennom automatisering og kan inneholde grammatiske feil eller unøyaktigheter. Formålet vårt er at innholdet skal være nyttig for deg. Kan du fortelle oss om informasjonen var nyttig for deg nederst på denne siden? Her er den engelske artikkelen for enkel referanse.
Sperring og eDiscovery-funksjonen, som er tilgjengelige for alle områder, gir organisasjoner mulighet til å finne og hvilemodus elementer for eksempel dokumenter, bilder, sider, fra utløpspolicyer. Du kan vanligvis bruke denne funksjonen for elementer som er underlagt hendelser, for eksempel rettstvist, regnskapsettersyn eller en inspeksjon. Organisasjoner kan bruke sperringer til å hindre at elementer som kan være relevant for pågående søksmål eller etterforskning fra utløper eller fjernes før hendelsen der de er relevante er løst. Når du plasserer en sperring for et element kan du i tillegg har mulighet til å låse den slik at den ikke kan redigeres eller slettes.
Du må være administrator for områdesamling for å legge til, redigere eller fjerne sperringer.
I denne artikkelen
Hvordan en sperring fungerer
Sperring og eDiscovery-funksjonen må være aktivert for alle områder som skal være vert for elementer for å kunne bruke funksjonen sperring. Som standard har alle arkivsenterområdet sperrelisten som inneholder postene som er ansvarlige kan bruke til å opprette og administrere for hendelser, for eksempel rettstvist, regnskapsettersyn eller en inspeksjon. Du er ikke begrenset, men hvis du vil bare bruke funksjonen sperring og eDiscovery i et arkivsenterområde. Du kan legge til en sperrelisten ethvert nettsted ved å få tilgang til siden med innstillinger for området og aktivering av sperring og eDiscovery-funksjonen.
Du kan opprette en ny sperring for en bestemt sak ved å legge til en ny oppføring i sperrelisten. Sperrelisten inneholder verktøy som brukes til å søke etter og sperre relevante elementer, vise elementer som er sperret for øyeblikket, og fjerne sperringer som ikke lenger er nødvendige.
Når du legger til et element i en sperring, oppdateres sperrestatusen for elementet for å vise at det er sperret, og programmet forhindrer at elementet utløper eller slettes. Vanligvis vil jurister eller andre som arbeider med juridiske saker i organisasjonen, gjennomgå sperrede elementer for å avgjøre om de er relevante for saken som forårsaket sperringen. Enkeltstående elementer kan fjernes fra en sperring hvis det fastslås at de ikke er relevante.
En organisasjon kan bruke flere sperringer samtidig. Det er også mulig å legge til samme element i flere ulike sperringer. Når det gjøres, unntas elementet fra sin opprinnelige policy for informasjonsbehandling til alle sperringene den er lagt til i, fjernes.
Viktig!: Brukere som har visningstillatelse til sperrelisten kan legge til eller fjerne elementer fra sperringer. Brukere som har redigeringstillatelser til sperrelisten kan endre direkte sperringer seg selv.
Opprette en sperring
På et område som har sperring og eDiscovery-funksjonen aktivert, kan du opprette en sperring for å legge til elementer.
-
Klikk Områdehandlinger

-
Klikk sperringer på siden Innstillinger for område i sperring og eDiscovery-delen. Hvis du vil lære hvordan du aktiverer funksjonen sperring og eDiscovery, kan du se koblingene under Se også.
-
Klikk Elementer i kategorien Listeverktøy på båndet på Sperringer-siden.
-
Klikk Nytt element på båndet.
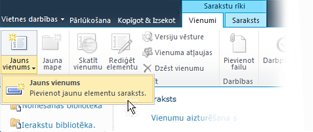
-
Skriv inn et navn for sperringen du vil opprette, i Tittel-boksen. Tittelen bør vise hvilken sak sperringen gjelder (for eksempel en rettstvist, et regnskapsettersyn eller en inspeksjon).
-
Skriv inn mer informasjon om sperringen i Beskrivelse-boksen. Du kan for eksempel oppgi flere opplysninger om saken som forårsaket sperringen.
-
Skriv inn navnet på postbehandleren eller gruppen som administrerer sperringen, i Behandles av-boksen.
-
Klikk OK.
Legge til elementer i en sperring
Hvis du vet at et bestemt element er relevant for en sperring, kan du legge til dette elementet i sperringen direkte fra listen eller biblioteket det er lagret i.
-
Åpne listen eller biblioteket som innholder elementet du vil legge til i sperringen.
-
Pek på elementet du vil legge til i sperringen, klikk pilen som vises, og klikk deretter Detaljer om samsvar.
-
Klikk Legg til / fjern fra sperring på siden Detaljer om samsvar.
-
Velg Legg til i en sperring- alternativeti delen Legg til eller Fjern fra sperring, og velg deretter hold der du vil legge til elementet.
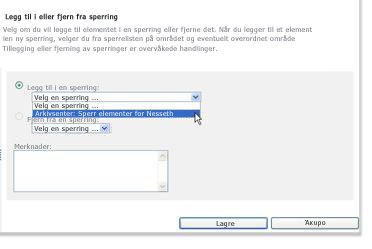
-
Skriv inn eventuelle kommentarer du vil oppgi om hvorfor du legger til elementet i sperringen, i Kommentarer-boksen.
Obs!: Disse kommentarene overvåkes.
-
Klikk Lagre.
Søke etter elementer som skal legges til i en sperring
Du kan bruke søkefunksjonen til å finne og legge til flere elementer i en sperring samtidig. Du kan søke etter elementer i flere områder så lenge Sperring og eDiscovery er aktivert i hvert område. Sperring og eDiscovery må aktiveres for det øverste nivået i områdesamlingen.
-
Klikk Områdehandlinger

-
Klikk Søke- og sperreinnhold under Sperring og eDiscovery på siden Innstillinger for webområde.
Hvis du vil lære mer om nøkkelord og nøkkelordsyntaks, kan du se koblingene under Se også
.
-
Klikk Velg område under Søkekriterier på siden Søk og legg til sperring.
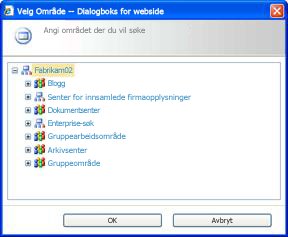
-
Velg du området der du vil søke etter elementer som skal legges til i en sperring, i dialogboksen Velg område, og klikk deretter OK.
-
Skriv inn nøkkelordene du vil bruke til å søke etter relevante elementer, i Søk-boksen, og klikk deretter Forhåndsvis resultater.
Hvis du vil lære mer om nøkkelord og nøkkelordsyntaks, kan du se koblingene under Se også.
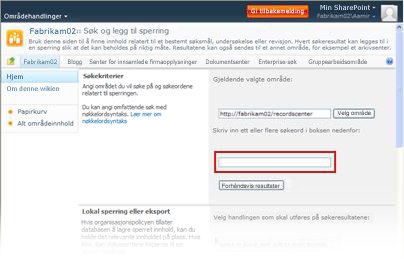
-
Velg sperringen du vil bruke på elementene som vises i listen over resultater, under Relevante sperringer.
-
Klikk OK.
Vise alle elementer i en sperring
Det finnes en sperrerapport for hver sperring du oppretter. Ved hjelp av denne rapporten kan du raskt vise alle elementer som er lagt til i sperringen. Som standard kjøres sperrerapporter klokken 23:00. Det er det tidligste tidspunktet du kan vise alle elementer som er knyttet til en sperring. Administratoren kan konfigurere når disse rapportene skal opprettes, eller kjøre dem manuelt når som helst. Hvis du vil vite mer om konfigurering av tidsplanlagte rapporter, kan du se koblingene under Se også.
Obs!: Du kan vise Vent rapporter fra et område som har sperring og eDiscovery-funksjoner som er aktivert.
-
Sette på vent på området som inneholder elementene, klikker du Områdehandlinger

-
Klikk Hold rapporter for å åpne Hold rapports -listen på siden Innstillinger for område i sperring og eDiscovery-delen.
Hvis du ikke ser sperring og eDiscovery delen på siden Innstillinger for område, er sperring og eDiscovery-funksjoner ikke aktivert på området.
-
Klikk navnet på rapporten du vil vise, i Sperrerapporter-listen.
-
Rapporten åpnes i regnearkformat.
-
Klikk kategorien elementer på vent for å vise alle elementer som er en del av den valgte sperringen.
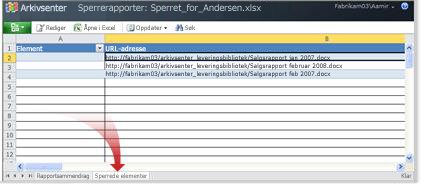
Vise alle sperringer for et element
Hvis et element er lagt til i flere enn sperringer, kan du vise listen over sperringer som gjelder for elementet, ved å velge kommandoen Detaljer om samsvar.
-
Åpne listen eller biblioteket som inneholder elementet du vil vise sperreinformasjonen for.
-
Pek på ønsket element, klikk pilen som vises, og klikk deretter Detaljer om samsvar.
-
Klikk Legg til / fjern fra sperring i dialogboksen Detaljer om samsvar.
-
Klikk pilen under alternativet Fjern fra en sperring for å vise en liste over sperringer elementet er knyttet til på siden Status for Hold.
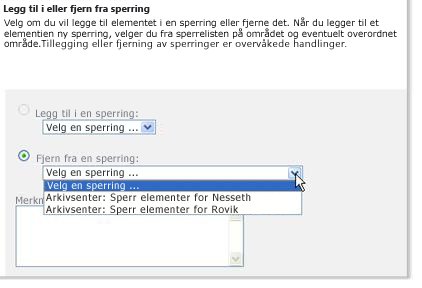
Fjerne et element fra en sperring
Du kan fjerne et enkelt element fra en sperring ved hjelp av kommandoen Detaljer om samsvar.
-
Åpne listen eller biblioteket som innholder elementet du vil fjerne fra en sperring.
-
Pek på ønsket element, klikk pilen som vises, og klikk deretter Detaljer om samsvar.
-
Klikk Legg til / fjern fra en sperring i Sperrestatus-delen.
-
Velg alternativet Fjern fra en sperring på statussiden for element Hold og velg deretter sperringen du vil frigi elementet.
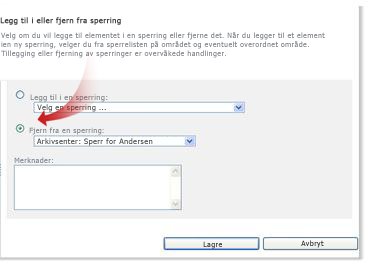
-
Klikk Lagre.
Obs!: Et element kan være knyttet til mer enn én sperring, så det er viktig at du velger riktig sperringen som du vil frigi dokumentet.
Frigi alle elementer fra en sperring
Hvis saken er løst for ett eller flere elementer, slik at sperringen ikke lenger er nødvendig, kan du frigi alle elementene som er lagt til i sperringen. Når du frigir en sperring, blir elementene som var sperret, igjen underlagt den vanlige policyen for informasjonsbehandling.
Som standard kjøres sperrerapporter klokken 23:00. Det er det tidligste tidspunktet du kan kontrollere at alle elementene er frigitt fra sperringen. Administratoren kan konfigurere når disse rapportene skal opprettes, eller kjøre dem manuelt når som helst.
-
Sette på vent på området som inneholder elementene, klikker du Områdehandlinger

-
Klikk inneholder for å åpne listen holder på siden Innstillinger for område i sperring og eDiscovery-delen.
Hvis du ikke ser den Sperring og eDiscovery på siden Innstillinger for område, sperring og eDiscovery-funksjoner er ikke aktivert på området.
-
Pek på sperringen som inneholder elementet du vil frigjøre fra sperringen, klikk pilen som vises, og klikk deretter Detaljer om samsvar.
-
Klikk Legg til / fjern fra sperring i Sperrestatus-delen på siden Detaljer om samsvar.
-
Klikk Frigi sperring i Sperrestatus-delen i dialogboksen Sperringer.
-
Skriv inn eventuelle kommentarer du vil oppgi om hvorfor du frigir sperringen, på siden Frigi sperring.
Obs!: Disse kommentarene overvåkes.
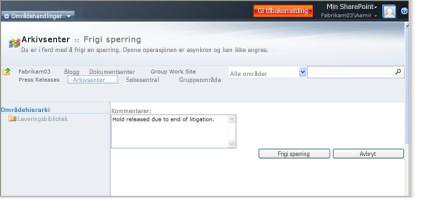
-
Klikk Frigi sperring.
Når du slipper en sperring, normal policyen for informasjonsbehandling igjen for informasjonsbehandling alle elementene som var underlagt den. Dette betyr at elementer ikke lenger er utestengt fra utløp eller ødeleggelse. Hvis bestemte elementer er lagt til i flere sperringer, kan disse elementene gjenopprettes til normal er håndhevelse før alle sperringer der de hører løst og utgitt.
-










