Visninger gir deg forskjellige måter å se på elementer i en mappe på. Hver Outlook mappe, for eksempel Innboks og Kalender, lar deg tilpasse visningen til å endre skrifter, organiseringen av elementer og mange andre innstillinger.
Hva vil du gjøre?
Fjerne den mørke bakgrunnen
-
Velg Fil på båndet, og velg deretter Office-konto.
-
Velg Hvit eller Fargerik eller Bruk systeminnstilling under Office-tema.
Hvis du vil ha mer informasjon om mørk modus, kan du se Mørk modus i Outlook.
Visningstyper
Det finnes flere forskjellige typer visninger du kan velge når du oppretter en ny visning.
-
Tabellen En tabellvisning viser informasjonen i rader og kolonner. Dette er en av de mest effektive visningene for e-postmeldinger.
-
Tidslinjen En tidslinjevisning viser elementene langs en fast tidslinje. Det er nyttig for oppgaver eller mapper som inneholder et lite antall elementer spredt over en tidsperiode, for eksempel en samling av tjue e-postmeldinger for et bestemt prosjekt.
-
Kort Kortvisninger brukes vanligvis for kontaktmapper. I en kortvisning ser du en rekke felt som gjelder for hvert element, enten de er fylt ut eller ikke.
-
Visittkort Visittkortvisninger brukes vanligvis for kontaktmapper. I en visittkortvisning ser du bare felt som inneholder data.
-
Folk En personvisning er en visning av kontaktene dine som ikke viser det samme detaljnivået som du ser fra kort- eller visittkortvisninger. Du ser en liste over kontaktene dine med navn og bilde.
-
Dag/uke/måned En dag/uke/måned-visning brukes vanligvis for kalendermapper, men du kan også bruke den for e-postmapper.
-
Ikonet En ikonvisning viser elementene med et ikon og emne. Denne visningen er nyttig for mapper med få elementer eller for notatmapper.
Opprette en ny visning
Noen ganger er det enklere å starte med en ny visning i stedet for å endre en eksisterende visning. Du kan opprette en ny visning i en hvilken som helst Outlook-mappe.
-
Klikk vis > gjeldende visning> endre visning > behandle visninger > ny.
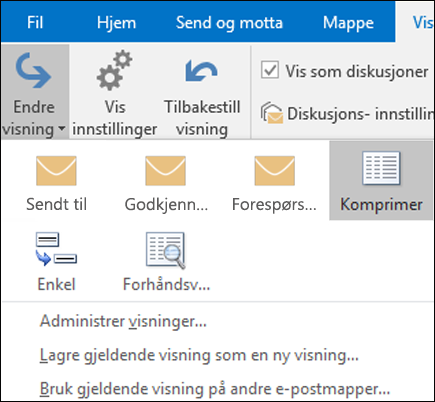
Obs!: Hvis du vil starte fra en eksisterende visning, velger du <Gjeldende visningsinnstillinger> i dialogboksen Behandle alle visninger, og deretter velger du Kopier.
-
Skriv inn et navn for den nye visningen, og velg deretter visningstypen.
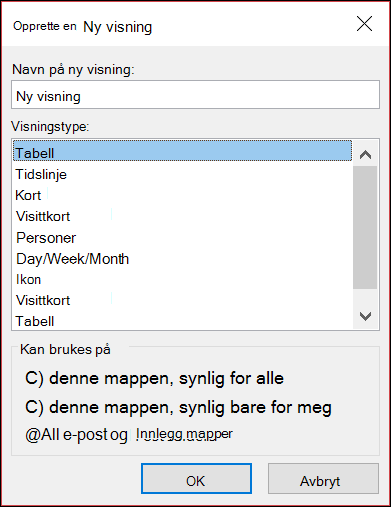
-
Godta standardinnstillingen for Alle e-post- og innleggsmapper under Kan brukes på, eller velg et annet alternativ og deretter OK.
-
Velg alternativene du vil bruke, i dialogboksen Avanserte visningsinnstillinger: Ny visning, og velg deretter OK.
-
Hvis du vil bruke visningen umiddelbart, velger du Bruk visning.
Endre skriften eller skriftstørrelsen i meldingslisten
-
Velg Vis > Visningsinnstillinger.
-
Velg Andre innstillinger i boksen Avanserte visningsinnstillinger.
-
Velg kolonneskrift eller radskrift.
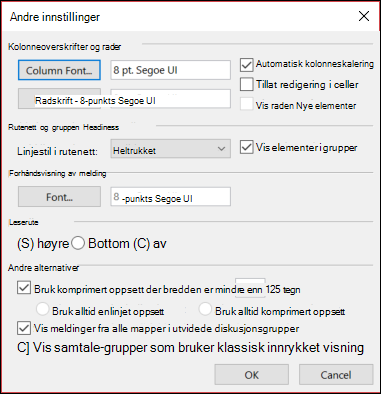
Obs!: Hvis du vil endre skriftstørrelsen for forhåndsvisning av meldinger, avsendernavn og emne i standard innboksvisning, velger du Radskrift.
-
Velg skriften, skriftstilen og størrelsen du vil bruke, og klikk deretter OK tre ganger for å lagre innstillingene og bruke endringene.
Obs!: Hvis du bare vil endre skriften eller skriftstørrelsen for forhåndsvisningen av meldingen (linjen med meldingsteksten du ser under emnet og avsenderen, velger du Skrift under Forhåndsvisning av melding.
Endre skriften eller skriftstørrelsen i leseruten
Du kan ikke endre standardskriften eller skriftstørrelsen i leseruten. Du kan imidlertid zoome inn eller zoome ut enkelt. Du kan også be Outlook om å vise alle e-postmeldingene i ren tekst og ha mer kontroll over skriftstørrelsen.
Hvis du er enMicrosoft 365 abonnent, kan du velge en zoomprosent som vedvarer på tvers av alle meldingene du leser.
-
Klikk prosentdelen (vanligvis 100 %) nederst til høyre i leseruten for å vise dialogboksen Zoom mens du leser .

-
Velg én av standardprosentene, eller angi din egen prosentandel. Merk av for Husk min preferanse for å holde zoomnivået det samme på tvers av alle meldinger du mottar.
Hvis du ikke erMicrosoft 365 abonnent, lagres ikke zoomprosenten fra én melding til den neste. Hver gang du bytter meldinger i leseruten, må du zoome inn eller ut. Bruk følgende fremgangsmåte for å endre zoomprosenten.
-
Hvis du vil zoome inn eller ut i leseruten, kan du se etter glidebryteren for forstørrelse nederst til høyre i leseruten.
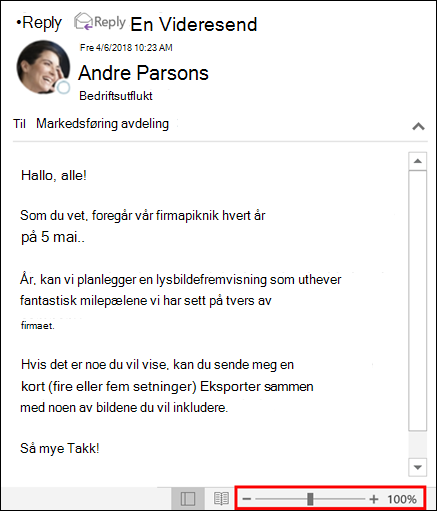
-
Flytt glidebryteren mot venstre eller høyre for å endre størrelsen på teksten i leseruten.
Obs!: Alle endringer du gjør i zoomnivået, vedvarer bare mens du viser meldingen. Hvis du velger en annen melding, vil zoomprosenten gå tilbake til 100 %. Hvis du klikker tilbake til den første meldingen, lagres ikke zoomprosenten.
Endre skriftstørrelsen for meldinger når du skriver, svarer eller videresender
Hvis du vil endre skriftstørrelsen for meldinger når du skriver, svarer og videresender, bruker du følgende fremgangsmåte.
-
Velg Alternativer for fil > > E-> meldingsbakgrunner og skrifter.
-
Velg Skrift-knappen for Nye e-postmeldinger eller Svar eller videresending av meldinger for å endre standardskrift, skriftstørrelse og skriftfarge når du skriver eller svarer på meldinger.
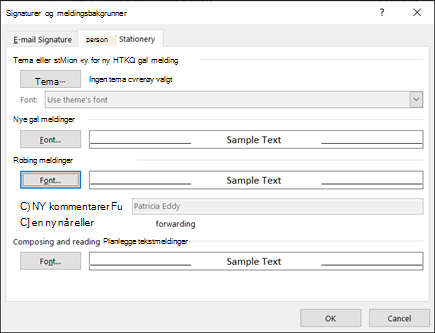
-
Klikk OK to ganger for å lagre endringene.
Velg blant alternativene nedenfor for flere oppgaver.
Slette en egendefinert visning
Viktig!: Du kan ikke slette en forhåndsdefinert visning, selv om du har endret innstillingene.
-
Gå til Visning-fanen, og velg Endre visning > Administrer visninger i gruppen Gjeldende visning
-
Velg den egendefinerte visningen som du vil fjerne, under Mappevisninger.
-
Velg Slett, bekreft slettingen og velg deretter OK.
Bruke gjeldende visning på flere mapper
-
Velg Endre visning > Bruk gjeldende visning i andre e-postmapper i Gjeldendevisning-gruppen på Visning-fanen.
-
Velg hver mappe du vil bruke visningen på, i dialogboksen Bruk visning . (Det vises en liten hake ved siden av mappenavnet for å angi at det er valgt.
-
Velg OK.











