Oppretting av et detaljert nettverksdiagram med Visio er en effektiv måte å utforme og dokumentere et datanettverk på, som i illustrasjonen nedenfor.
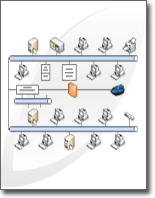
Ved hjelp av malen detaljert nettverksdiagram og datakoblingsfunksjonene kan du opprette et diagram som viser hvordan utstyret er logisk eller fysisk tilkoblet, legge til innledende data for å identifisere hver figur, og deretter importere og koble eksterne data til nettverksfigurene.
Obs!: Malen Detaljert nettverksdiagram er inkludert i Visio Professional og Premium, men ikke i Visio Standard.
Hva vil du gjøre?
Opprette et nettverksdiagram
-
Klikk fanen Fil.
-
Klikk Ny, og klikk deretter Nettverk under Malkategorier.
-
Dobbeltklikk detaljert nettverksdiagram.
-
Dra en Ringnettverk- eller Ethernet-figur fra Nettverk og Eksterne enheter til tegningssiden.
-
Dra enhetsfigurer til tegningssiden fra Datamaskiner og skjermer eller Nettverk og eksterne enheter.
-
Koble enheter til ringnettverket eller Ethernet-figuren ved hjelp av figurens innebygde koblinger:
-
Klikk ringnettverket eller Ethernet-figuren .
-
Plasser pekeren over et kontrollhåndtak

Når enhetsfiguren er riktig koblet til ringnettverket eller Ethernet-figuren , blir koblingspunktet rødt, noe som angir at den er limt.
Tips!: Hvis du vil skjule en ubrukt kobling, drar du kontrollhåndtaket

-
-
Legg til en forklaring i nettverksdiagrammet:
-
Dra forklaringsfiguren fra nettverk og eksterne enheter til tegningssiden.
-
Hvis du vil konfigurere forklaringsfiguren, høyreklikker du forklaringsfiguren, og deretter klikker du Konfigurer forklaring på hurtigmenyen.
-
Hvis du vil redigere teksten i forklaringsfiguren , dobbeltklikker du teksten du vil endre, og deretter skriver du inn.
-
-
Hvis du vil legge til tekst i en nettverksfigur, klikker du figuren og skriver. Hvis du vil flytte teksten, drar du kontrollhåndtaket

Importere eksterne data om utstyr til tegningen
-
Klikk Koble data til figurer på Data-fanen.
-
På den første siden i veiviseren for datavelger velger du datakildetypen du vil bruke (for eksempel en Excel-arbeidsbok eller SQL-database).
-
Fullfør resten av veiviseren.
Obs!: Hvis du velger et annet alternativ enn en Excel-arbeidsbok, Access-database eller SharePoint-liste på den første siden i veiviseren, kan du bli midlertidig omdirigert til veiviseren for datatilkobling i løpet av fullføringen av veiviseren for datavelger.
Når du har klikket Fullfør på den siste siden i veiviseren for datavelger , vises vinduet Eksterne data med de importerte dataene vist i et rutenett.
Obs!: Dataene som vises i eksterne data-vinduet , er et øyeblikksbilde av kildedataene på tidspunktet for importen. Disse dataene kan oppdateres når dataene i datakilden endres. Du kan imidlertid ikke oppdatere datakilden ved å endre dataene i tegningen.
Legg til innledende data for å identifisere utstyrsfigurene
Før du kan koble importerte data til nettverksfigurene automatisk, må du legge til informasjon i figurene for å identifisere dem unikt. Hvis du for eksempel legger til et aktivanummer i hver figur og du har en kolonne for aktivanumre i datakilden, kan Visio bruke dette tallet til å samsvare radene i tabellen med tilsvarende figurer i diagrammet.
-
Høyreklikk en nettverksfigur i tegningen, pek på Data på hurtigmenyen, og klikk deretter Figurdata.
-
Skriv inn et aktivanummer eller en annen unik identifikator fra datakilden i det aktuelle feltet i Figurdata-vinduet.
Når du kjører veiviseren for automatisk kobling , kan du angi hvilken kolonne i datakilden som samsvarer med hvilke felt i figurdataene.
-
Trykk ENTER for å bekrefte dataene.
Gjenta disse trinnene for hver figur du vil koble til data.
Koble eksterne data til nettverksfigurer automatisk
-
Klikk Koble automatisk på Data-fanen.
-
Følg trinnene i veiviseren for automatisk kobling .
Dataene vises i figurene.










