Når du arbeider som et team – i Microsoft Teams, SharePoint eller Outlook – kan gruppen lagre og få tilgang til filer som gruppemedlemmene arbeider på sammen, og OneDrive for jobb eller skole kobler deg til alle de delte bibliotekene.
Når du trenger en ny delt plassering for å lagre gruppefiler, kan du opprette et nettsted som inneholder et delt bibliotek direkte fra OneDrive, legge til medlemmer og begynne å arbeide sammen. Og det er enkelt å kopiere ellerflytte filer der du og andre trenger dem.
Opprette et delt bibliotek
-
Logg på OneDrive på https://www.onedrive.commed jobb- eller skolekontoen, og velg deretter Opprett delt bibliotek under Delte biblioteker i den venstre ruten.
Obs!: Hvis du ikke har mulighet til å opprette et nytt bibliotek, kan det ha blitt deaktivert for kontoen din. Kontakt administratoren hvis du vil ha mer informasjon om tilgjengeligheten til denne funksjonen.
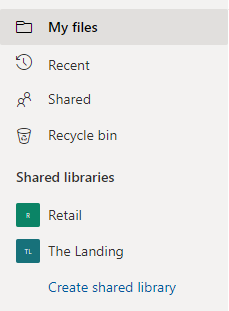
-
Gi det nye biblioteket et navn. Mens du skriver, ser du om navnet du har valgt, er tilgjengelig. EnMicrosoft 365-gruppe-e-post genereres automatisk med samme navn som biblioteket med mindre du bruker SharePoint Server 2019.
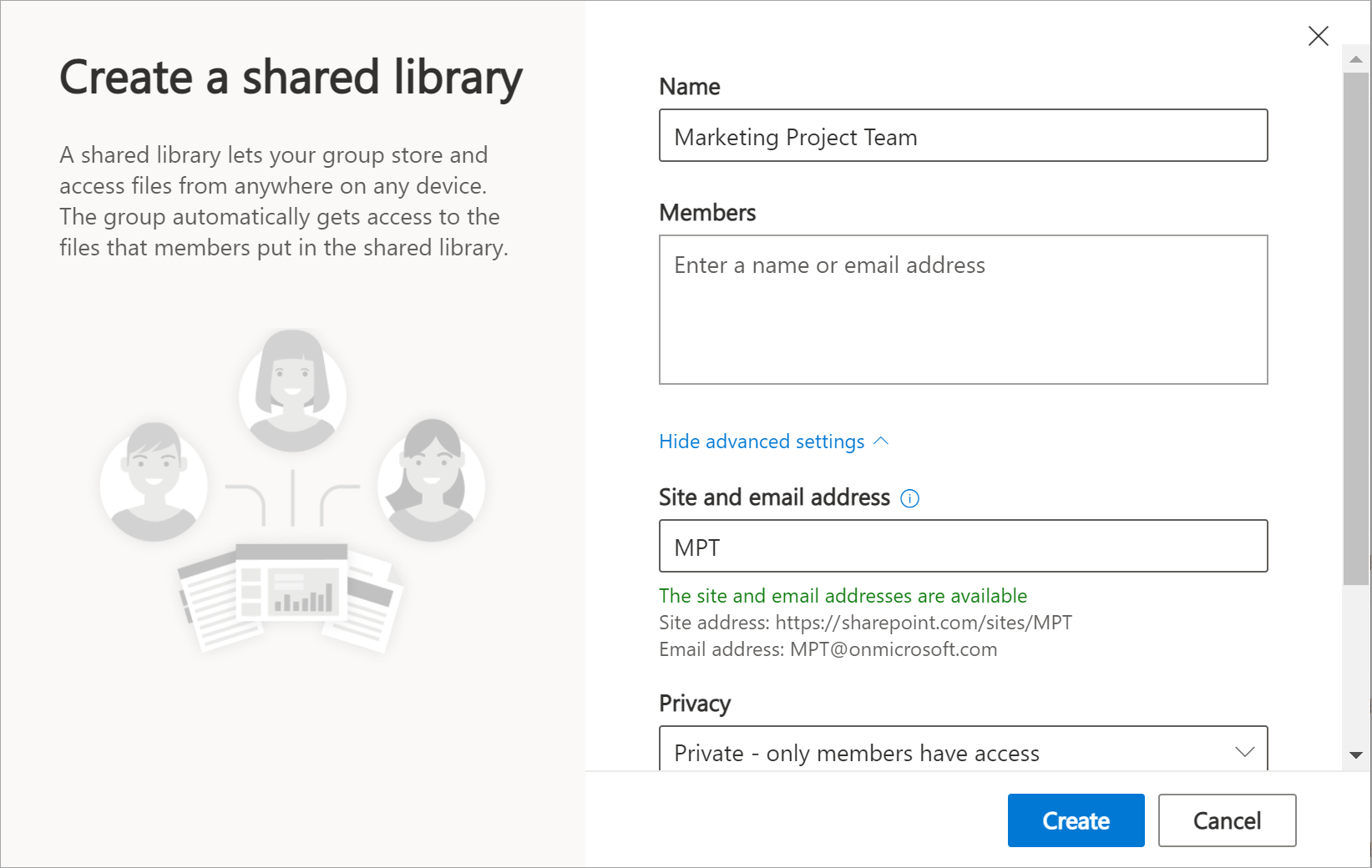
-
Legg til navnene eller e-postadressene til personene du vil inkludere som medlemmer av nettstedet, i Medlemmer-boksen.
-
Hvis du vil angi flere alternativer, velger du Avanserte innstillinger og fyller ut flere felt.
-
Boksen Nettsted og e-postadresse har gruppens e-post som ble generert automatisk, men du kan endre den uten å påvirke navnet på det delte biblioteket.
-
Hvis det tilbys, velger du enten Offentlig under Personverninnstillinger – alle i organisasjonen har tilgang til dette nettstedet eller Privat – bare medlemmer har tilgang til dette nettstedet. Med denne innstillingen kan du kontrollere hvem som har tilgang til nettstedet.
-
Hvis den er aktivert av administratoren, velger du en nettstedsklassifisering i Følsomhet-delen. Med denne innstillingen kan du kontrollere hvem som har tilgang til nettstedet.
-
Rull nedover hvis du vil angi standardspråket som det delte biblioteket skal bruke, og velg et språk.
Forsiktig!: Når du har valgt et standardspråk for nettstedet og opprettet nettstedet, kan du ikke endre språket til noe annet senere. Du kan imidlertid legge til alternative språk som støttes.
-
-
Når du er ferdig, velger du Opprett. Det kan ta opptil 48 timer før det nye delte biblioteket vises i listen over delte biblioteker. Det nye biblioteket vises i den venstre ruten i OneDrive, eller under Fulgt-delen i Flere biblioteker.
-
Velg Gå til nettsted øverst til høyre for å gå til det nye nettstedet du nettopp opprettet.
Obs!:
-
Når nettstedet er ferdig med konfigurasjonen, kan du tilpasse nettstedet etter behov. Hvis du ser Neste trinn øverst til høyre, kan du velge snarveier til vanlige oppgaver. Hvis ikke, kan du gå til Dokumenter og laste opp filer og mapper der akkurat som du gjør i OneDrive.
-
Hvis du vil dele eierskap, kan du legge til flere eiere på nettstedet. Velg alternativet for gruppemedlemskap øverst til høyre (

-
Slette et delt bibliotek
-
Velg biblioteket du vil slette,i den venstre ruten under Delte biblioteker.
-
Velg Gå til nettstedøverst til høyre. Du kommer til Microsoft SharePoint-nettstedet som huser biblioteket.
-
Velg Innstillinger øverst til høyre.
-
Velg Nettstedsinformasjon, og velg deretter Slett område nederst i ruten.
-
Du ser en varslingsboks som forklarer hva som slettes. Hvis du vil bekrefte, merker du av i avmerkingsboksen og velger deretter Slett.
Viktig!: Når du sletter et delt bibliotek, slettes alt innholdet i biblioteket.










