Ved hjelp av et nytt tillegg i Visio på nettet kan du opprette et organisasjonskart som er basert på Excel data.
Viktig!: Denne prosessen fungerer bare hvis du har enJobb- eller skolekonto for Microsoft 365. Den er ikke tilgjengelig for personligeMicrosoft 365 kontoer (Hotmail, outlook.com, live.com osv.).
Hvis du vil lage et organisasjonskart som ikke er basert på Excel data, kan du se Opprette et organisasjonskart i Visio.
Diagrammet er basert på Excel data
Organisasjonskartet er avledet fra data i en Excel arbeidsbok. Vi gir deg noen eksempeldata for å gjøre det enkelt å komme i gang. Du erstatter eksempeldataene med data om personene du vil ta med i organisasjonskartet.
Det er flere trinn i prosessen, alt beskrevet nedenfor. En fordel med denne prosessen er at når det skjer endringer, oppdaterer du ganske enkelt de ansattes data i Excel arbeidsboken, og deretter klikker du en knapp for å oppdatere diagrammet Visio fullstendig.
Start med Visio DataVisualiserer-tillegget
Datavisualiserer-tillegget er tilgjengelig for Excel på PC, Mac og nettleseren med enMicrosoft 365 #x2. Her fokuserer vi på å bruke Excel og Visio i en nettleser.
-
Åpne Excel på nettet, og opprett en ny tom arbeidsbok.
-
Lagre arbeidsboken på en OneDrive eller SharePoint plassering.
-
Kontroller at en tom celle er merket i arbeidsboken.
-
Velg Sett inn > tillegg:
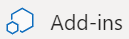
-
Velg Store-fanen i vinduet for Office-tillegg, søk etter Datavisualiserer, og velg deretter Legg til ved siden av Microsoft Visio Datavisualiserer. Hvis du ser en sikkerhetsmelding om tillegget, velger du Klarer dette tillegget.
-
Logg på med kontoen som er knyttet til Microsoft 365 jobb- eller skoleabonnement.
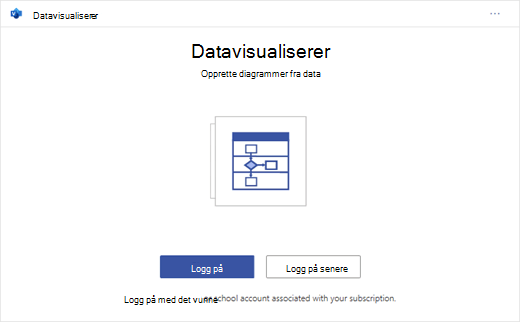
-
Hvis du ser en melding om tillatelser, velger du Tillat.
Endre den datakoblede tabellen for å tilpasse diagrammet
-
Velg Organisasjonskart i Datavisualiserer-vinduet. Velg deretter ett av de fem oppsettalternativene:
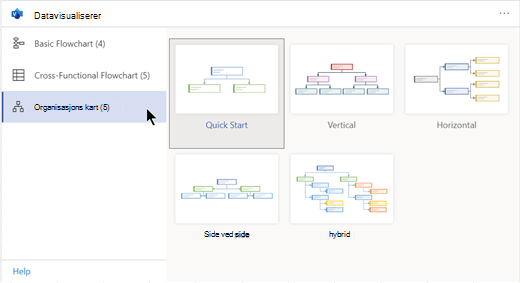
Et eksempeldiagram og den datakoblede tabellen legges til i arbeidsboken. Denne prosessen kan ta litt tid.
-
Diagrammet lagres som en Visio fil på samme sted der du lagret den Excel arbeidsboken.
-
Erstatt eksempeldataene i Excel tabell med informasjon om organisasjonen. Fyll ut ansatt-ID, navn, leder-ID, tittel og rolletype for hver person du vil inkludere i organisasjonskartet.
Ikke endre navnene på kolonneoverskriftene. Bare endre dataene under overskriftene. Du kan bruke et hvilket som helst nummereringsoppsett du liker for Ansatt-ID, men hver oppføring i denne kolonnen må være unik. Hvis du vil ha mer informasjon, kan du se neste del: «Hvordan tabelldataene samhandler med diagrammet.»
-
Legg til eller fjern oppføringer for personer ved å legge til eller fjerne rader i datatabellen.
-
Når du er ferdig med å endre datatabellen, velger du Oppdater i diagramområdet for å oppdatere utseendet på diagrammet.
Obs!: Hvis det er en feil i kildedatatabellen, vises datakontrollen ved siden av diagrammet og gir instruksjoner om hvordan du løser feilen. Når du har gjort rettelsene i tabellen, velger du Prøv på nytt i datakontrollen for å bekrefte at feilen er rettet. Deretter oppdateres selve diagrammet.
Hvordan tabelldataene samhandler med diagrammet
Hver kolonne i tabellen identifiserer et viktig aspekt av organisasjonskartet som du ser. Se referanseinformasjonen nedenfor for å finne ut mer om hver kolonne og hvordan den gjelder og påvirker diagrammet.
Velg en underoverskrift nedenfor for å utvide den og se detaljert informasjon.
Et tall som identifiserer hver ansatt i organisasjonskartet. Denne kolonnen er obligatorisk, og hver verdi i Excel-tabellen må være unik og ikke tom. Denne verdien vises ikke i diagrammet.
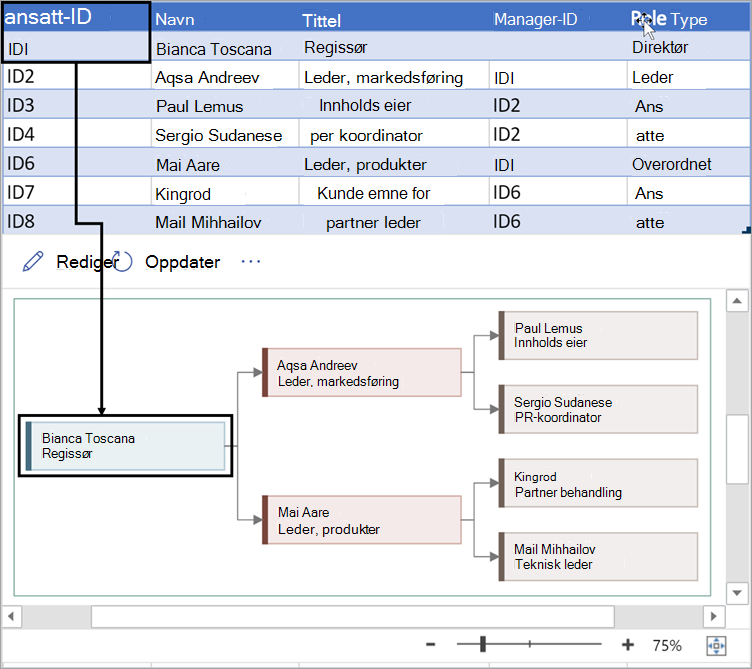
Skriv inn det fulle navnet på den ansatte du vil knytte til ansatt-ID-nummeret. Denne teksten vises i diagrammet som figurtekst.
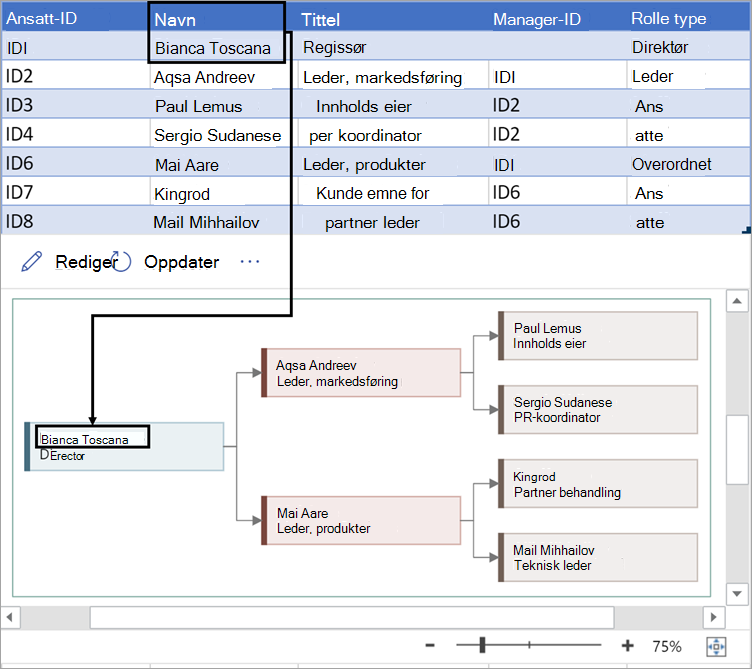
Oppgi tilleggsdetaljer for den ansatte ved å skrive inn stilling eller rolle. Denne teksten vises i diagramfigurene under den ansattes navn.
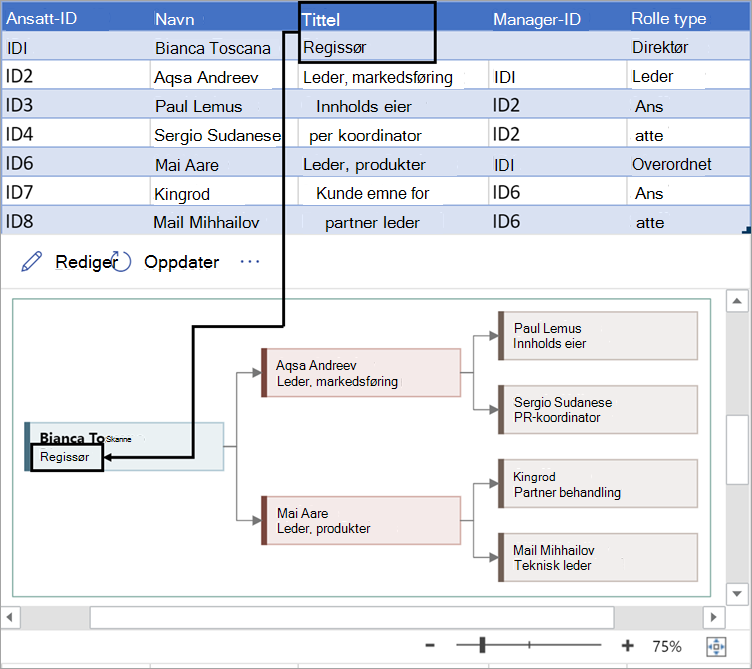
Hvis du vil opprette strukturen i organisasjonskartet, bruker du denne kolonnen til å identifisere lederen for hver ansatt. Du kan la det stå tomt for dem som ikke rapporterer til noen. Du angir den tilsvarende ansatt-ID-en fra den første kolonnen. Legg merke til hvordan ansatt-ID -en (ID1) til Bianca Toscano vises i kolonnen Leder-ID for Aasa Andrejev i eksemplet nedenfor, noe som indikerer at Bianca er sjef for Aasa.
Du kan også skille flere leder-ID-er ved hjelp av et komma.
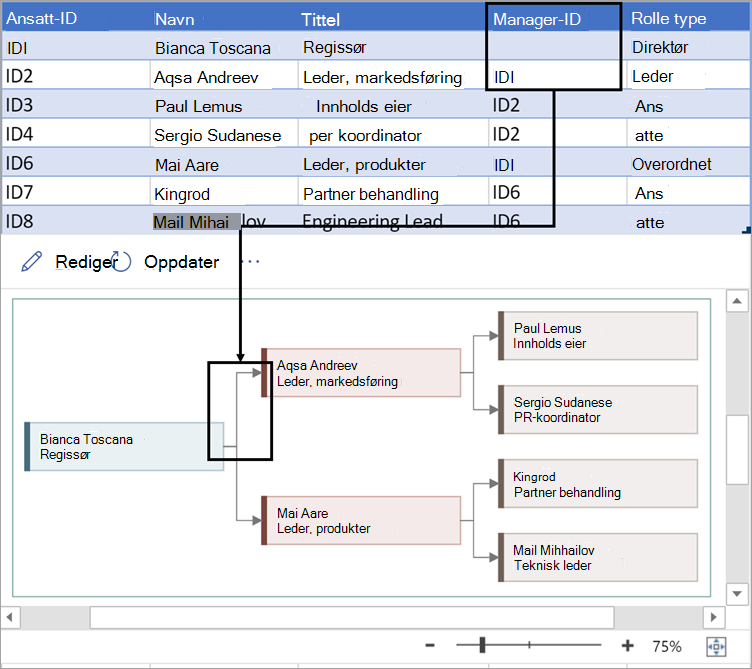
Organisasjonskart i tillegget leveres med ulike rolletyper som du kan velge mellom. Velg et felt under Rolletype-kolonnen for å velge fra en forhåndsdefinert liste over roller. Rollen du velger, bestemmer fargen på figuren i diagrammet.
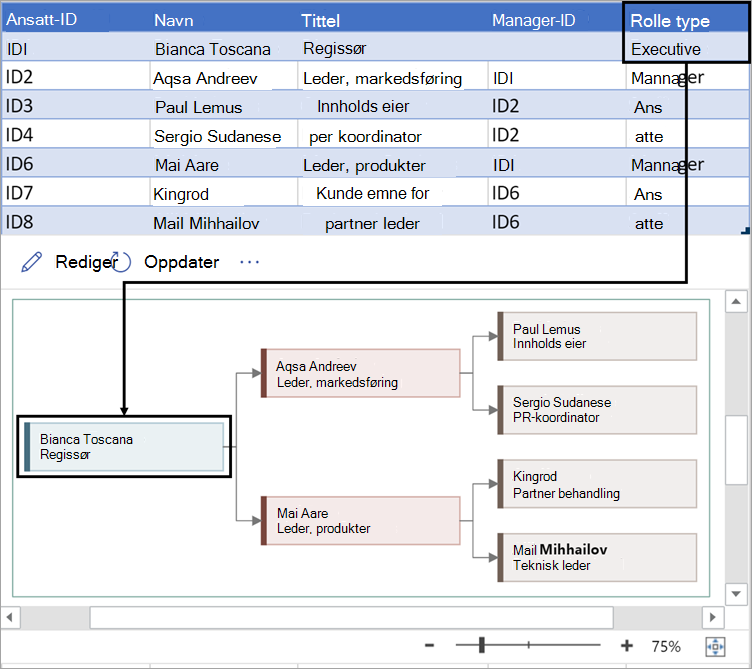
Vise, skrive ut eller dele Visio-diagrammet
Åpne Datavisualiserer-flytskjemaet i Visio på nettet for å vise, skrive ut eller dele diagrammet med andre. Slik gjør du det:
-
Hvis du vil vise diagrammet iVisio på nettet, velger du ellipsen (...) i diagramområdet og velger Åpne på nettet.
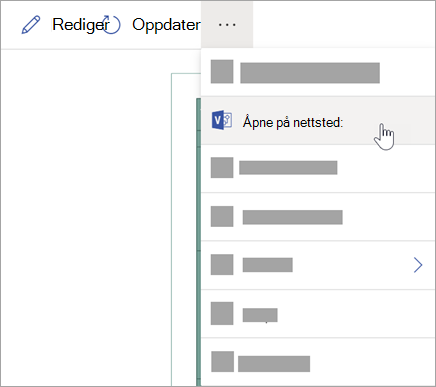
-
Når Visio-filen er åpnet i en ny nettleserfane, velger du ellipsen (...) øverst, og deretter velger du Skriv ut for å skrive ut diagrammet. (Hvis du vil ha mer informasjon, kan du se Skrive ut et diagram.
-
Hvis du vil dele diagrammet, velger du Del-knappen for å opprette en kobling eller skrive inn e-postadressene til dem du vil dele med.
Redigere diagrammet
Hvis du har et abonnement på Visio, kan du redigere diagrammet på visse måter i Visio på nettet – endre tema, endre oppsettet eller legge til og formatere tekst.
-
Velg Rediger

-
Gjør endringene i diagrammet i Visio på nettet som følger:
Hvis du vil
Bruk
Legge til og formatere tekst
Alternativer for hjem > skrift :

Hvis du vil ha mer informasjon, kan du se Legge til og formatere tekst.
Endre temaet
Utform > temaer

Utform > temafarger

Hvis du vil ha mer informasjon, kan du se Bruke et tema eller en temafarge.
Endre diagrammets oppsett
Utform > oppsett
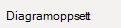
Hvis du vil ha mer informasjon, kan du se Omforme et diagram.
-
Når du er ferdig med å redigere diagrammet, kan du gå tilbake tilExcel-filen og velge Oppdater











