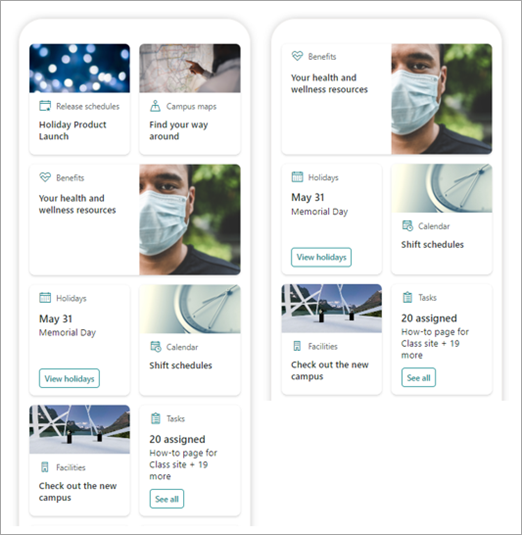Obs!: Denne artikkelen gjelder bare betabrukere av denne funksjonen. Den er ennå ikke tilgjengelig for generelle brukere.
Instrumentbordet for Viva Connections gir rask og enkel tilgang til viktige ansattdata og jobbrelaterte oppgaver som kan rettes mot brukere på tvers av roller, markeder og jobbfunksjoner. Et instrumentbord kan bygges uten kode, eller en utvikler kan opprette egendefinerte kort for å dekke de spesifikke behovene til en organisasjon.
Når visse forutsetninger er oppfylt, redigerer du instrumentbordet på hjemmesiden. Du kan legge den til i Teams, slik at den er lett tilgjengelig for brukernes mobile enheter og stasjonære datamaskiner.
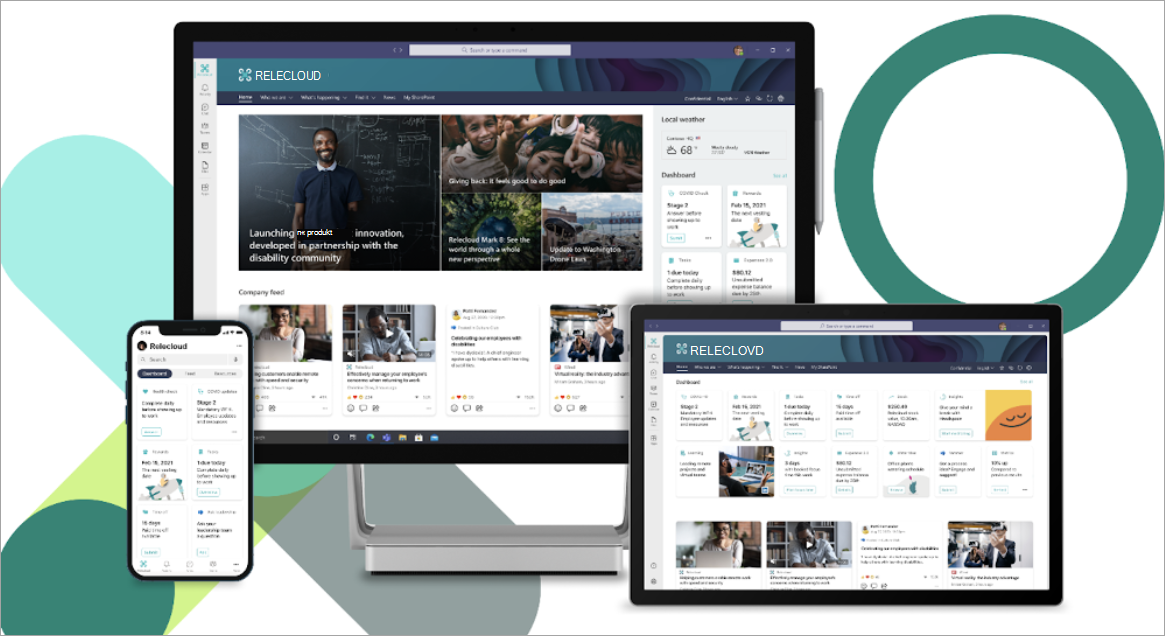
Instrumentbordet består av kort som kan kobles til SharePoint-sider, eksisterende Teams-apper, tredjepartsapper og andre egendefinerte løsninger.
Når du bygger instrumentbordet i redigeringsmodus, kan du se en tilnærming til hvordan det vil se ut på forskjellige enheter. Hvis du har målgruppen målrettet noen av kortene, kan du bruke forhåndsvisningsmodus for å se hvordan det vil se ut for ulike målgrupper. Når du er ferdig, publiserer du instrumentbordet for å gjøre det tilgjengelig for bruk på hjemmesiden, i Teams og i Teams mobile.
Her er hva denne artikkelen omhandler:
Opprette og legge til kort på et instrumentbord
Legge til et SharePoint-sidekort
Forhåndsvisning for å se hvordan instrumentbordet vises for ulike målgrupper
Opprette et instrumentbord og legge til kort i det
Obs!: Hvis du vil opprette et instrumentbord, må du ha redigeringstillatelser på hjemmesiden der du oppretter det.
-
Velg Nytt > instrumentbord på hjemmesiden.
-
Velg +Legg til et kort
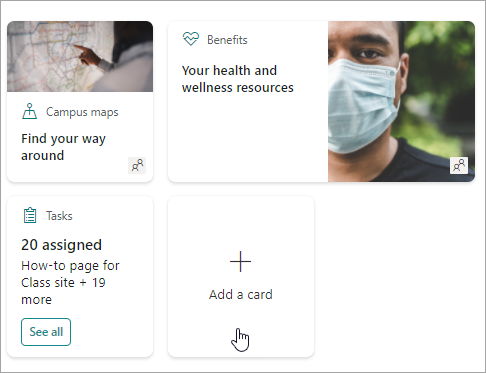
-
Velg hvilken type kort du vil legge til fra verktøykassen for instrumentbordkort.
-
Følg fremgangsmåten nedenfor for å konfigurere hver type kort.
-
Når du er ferdig, publiserer du instrumentbordet ved å velge Publiser øverst til høyre på instrumentbordet for å gjøre det tilgjengelig for bruk på hjemmesiden, på Teams og i Teams mobile.
Legge til et SharePoint-sidekort
Legg til et sidekort når du vil at brukerne skal gå til en bestemt SharePoint-side når de velger kortet.
-
Når du er i redigeringsmodus, velger du + Legg til et kort fra instrumentbordet.
-
Velg SharePoint-side fra verktøykassen for instrumentbordkort.
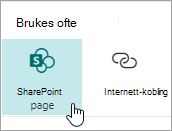
-
Velg alternativene i egenskapsruten til høyre.
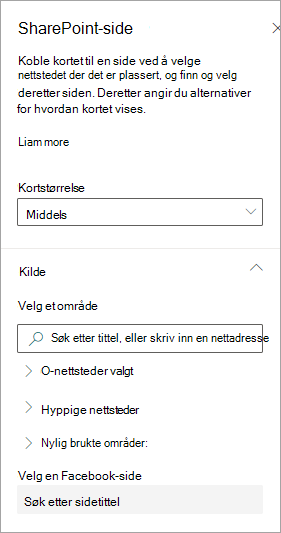
-
-
Velg en kortstørrelse.
-
Velg området der siden er plassert. Slik gjør du det:
-
I Kilde-delen kan du søke etter et område ved å skrive inn en tittel eller deltittel. Du kan også utvide ofte brukte elementer for å finne ofte besøkte nettsteder eller nettsteder du nylig har vist.
-
Når området er valgt, søker du etter siden du vil bruke, ved å skrive inn en tittel eller deltittel på siden.
-
-
-
Angi visningsalternativene for kortet:
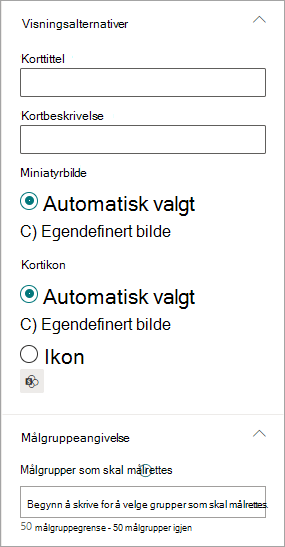
-
-
Skriv inn en korttittel. Dette endrer ikke sidetittelen. det er tittelen som vises øverst på kortet.
-
Skriv inn en kortbeskrivelse. Dette vises i større tekst under tittelen.
-
-
Velg ett av følgende alternativer under Miniatyrbilde:
-
Automatisk valgt: Dette viser automatisk et bilde øverst på kortet som kommer fra siden.
-
Egendefinert bilde: Når du velger dette alternativet, kan du velge Endre-knappen for å velge et bilde du vil bruke.
-
-
Velg ikonet som skal vises på venstre side av korttittelen, under Kort-ikonet:
-
Automatisk valgt: Dette viser automatisk et innebygd ikon som er knyttet til siden.
-
Egendefinert bilde: Velg Endre-knappen for å velge et bilde du vil bruke.
-
Ikon: Velg Endre-knappen for å velge fra et sett med aksjeikoner.
-
-
Hvis du vil målrette kortet til bestemte målgrupper (det vil si at bare målgruppen du angir, vil se kortet i instrumentbordet, velge én eller flere grupper du vil målrette mot. Hvis du vil ha mer informasjon om målgruppeanvisningen, kan du se delen om målgruppeanretting nedenfor.
-
Når du er ferdig, kan du lukke egenskapsruten ved å velge X øverst til høyre.
Legge til et nettkoblingskort
Legg til et nettkoblingskort når du vil at brukerne skal gå til en intern eller ekstern kobling på et nettsted.
-
Når du er i redigeringsmodus, velger du + Legg til et kort fra instrumentbordet.
-
Velg Nettkobling fra verktøykassen for instrumentbordkort.
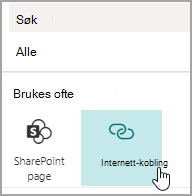
-
Velg alternativene i egenskapsruten til høyre
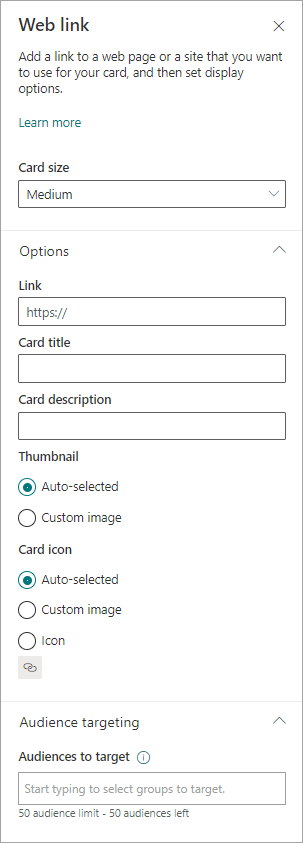
-
-
Velg en kortstørrelse.
-
Skriv inn URL-adressen for koblingen. Dette skal starte med https://
-
-
Angi visningsalternativene for kortet:
-
Skriv inn en korttittel. Dette endrer ikke sidetittelen. det er tittelen som vises øverst på kortet.
-
Skriv inn en kortbeskrivelse. Dette vises i større tekst under tittelen.
-
-
Velg ett av følgende alternativer under Miniatyrbilde:
-
Automatisk valgt: Dette viser automatisk et bilde øverst på kortet som kommer fra siden.
-
Egendefinert bilde: Når du velger dette alternativet, kan du velge Endre-knappen for å velge et bilde du vil bruke.
-
-
Velg ikonet som skal vises på venstre side av korttittelen, under Kort-ikonet:
-
Automatisk valgt: Dette viser automatisk et innebygd ikon som er knyttet til siden.
-
Egendefinert bilde: Velg Endre-knappen for å velge et bilde du vil bruke.
-
Ikon: Velg Endre-knappen for å velge fra et sett med aksjeikoner.
-
-
Hvis du vil målrette kortet til bestemte målgrupper (det vil si at bare målgruppen du angir, vil se kortet i instrumentbordet, velge én eller flere grupper du vil målrette mot. Hvis du vil ha mer informasjon om målgruppeanvisningen, kan du se delen om målgruppeanretting nedenfor.
-
Når du er ferdig, kan du lukke egenskapsruten ved å velge X øverst til høyre.
Utforme ditt eget kort med en hurtigvisning
Du kan velge dette kortet for å utforme ditt eget ved å angi tittel, størrelse, ikon, en mal og egendefinerte knapper med bestemte handlinger som å koble til en app eller vise en hurtigvisning.
Obs!: Hvis du vil vise en rask visning av kortet, kan du bruke en adaptiv kortmal, og du bør være kjent med JSON. Se Templating Overview – Adaptive kort | Microsoft Docs hvis du vil ha mer informasjon.
Du kan velge dette kortet for å utforme ditt eget kort som inneholder en hurtigvisning. Hvis du vil gjøre dette, bør du være kjent med JSON- og Adaptive Card-maler. Se Templating Overview – Adaptive kort | Microsoft Docs hvis du vil ha mer informasjon.
-
Når du er i redigeringsmodus, velger du + Legg til et kort fra instrumentbordet.
-
Velg Kortutforming.
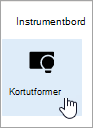
Angi kortalternativer
-
Velg kortalternativene i egenskapsruten.
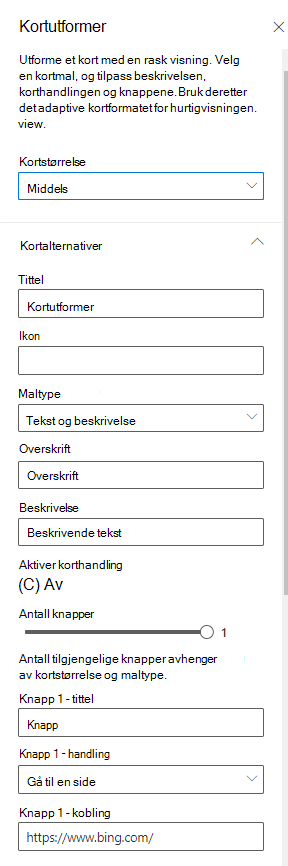
-
Velg en middels eller stor kortstørrelse.
Et middels kort lar deg legge til én knapp, mens et stort kort lar deg legge til to knapper. -
Legg til en tittel for kortet.
-
Legg til en nettadresse for ikonet.
-
Velg en maltype:
-
Tekst gir deg muligheten til bare å legge til en overskrift.
-
Tekst og bilde gir deg muligheten til å legge til en overskrift og et bilde.
-
Tekst og beskrivelse gir deg muligheten til å legge til din egen overskrift og en beskrivelse, men uten et bildealternativ.
-
-
Avhengig av hvilken maltype du har valgt, kan du legge til en overskrift, beskrivelse og en kobling til et bilde. Hvis du ikke har et av disse alternativene, men vil ha det, velger du en annen maltype.
-
Aktiver/ deaktiver aktiver korthandling til På hvis du vil at kortet enten skal gå til en kobling eller vise en hurtigvisning når brukeren velger det. Hurtigvisningen må konfigureres først (se delen Legg til en hurtigvisning nedenfor).
-
Velg antall knapper som skal vises. For et middels kort kan du bare vise én knapp. For et stort kort kan du vise 1 eller 2 knapper.
-
Legg til knappetittel, handling og kobling.
Konfigurere en hurtigvisning
Skriv inn JSON-malkode for hurtigvisningsoppsettet under Oppsett og data for hurtigvisning, og legg deretter til koden for dataene du vil bruke. Hvis du vil ha mer informasjon om templating og data med noen eksempler, kan du se Templating Overview - Adaptive Cards | Microsoft Docs. Du finner flere eksempler på Formgivning | Adaptive kort.
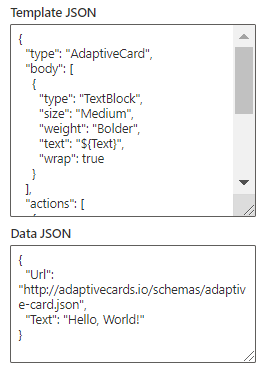
Målgruppeanvisningen
Hvis du vil målrette kortet til bestemte målgrupper (det vil si at bare målgruppen du angir, vil se kortet i instrumentbordet, velge én eller flere grupper du vil målrette mot. Hvis du vil ha mer informasjon om målgruppeanvisningen, kan du se delen om målgruppeanretting nedenfor.
Kommer snart: Legg til et Teams-appkort
Med et Teams-appkort kan du opprette et kort som bruker en eksisterende Teams-app.
Dette kortet er ikke tilgjengelig for betaversjon.
Målgruppeanvisningen
Ved hjelp av målgruppeanvisningen kan du heve nivået for kort til bestemte grupper av personer. Dette er nyttig når du vil presentere informasjon som er spesielt relevant for en bestemt gruppe personer. Du kan for eksempel tilordne kort til en bestemt avdeling.
Angi målgrupper for et kort
-
Hvis siden ikke allerede er i redigeringsmodus, velger du Rediger øverst til høyre på instrumentbordsiden.
-
Velg kortet du vil målrette mot én eller flere målgrupper, og velg Rediger kort-blyanten fra verktøylinjen til venstre.
-
Skriv inn eller søk etter målgruppegruppen(e) du vil målrette, under Målgrupper til mål i egenskapsruten til høyre.
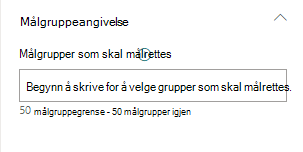
Hvis du har valgt en målgruppe som du nylig har opprettet eller endret, kan det ta litt tid å se at målretting brukes for denne gruppen.
Når et kort er rettet mot målgruppen, ser du et personikon nederst til venstre på kortet.
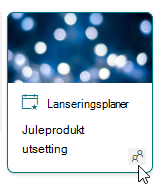
Forhåndsvis instrumentbordet for å se hvordan det vises for ulike målgrupper
Når du har målgruppemålrettede kort, kan du se hvordan ulike målgrupper vil se instrumentbordet avhengig av målgruppen de er en del av, og hvordan det vil se ut på mobil, skrivebord og nettbrett.
Det du ser i forhåndsvisningsmodus, tilnærmer seg hvordan det vil fungere på en enhet for målgrupper du velger (du kan velge skrivebord, nettbrett eller mobil). Den faktiske visningen avhenger av enheten og visningen av hver bruker.
Slik forhåndsviser du for ulike målgrupper:
-
Velg Forhåndsvisning øverst til høyre mens du er i redigeringsmodus .
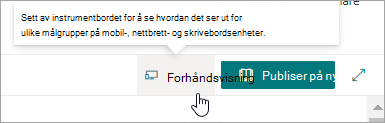
-
Velg rullegardinlisten for Velg målgrupper som skal forhåndsvises som. (Hvis ingen kort er målgruppemålrettet, vil du i stedet se en nedtonet målgruppemåletikett).
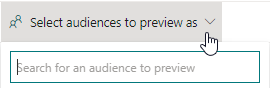
-
Søk etter en gruppe, og velg den. Når den er lagt til, velges den som standard. Du kan velge gruppen på nytt i rullegardinlisten for å fjerne merkingen fra visningen.
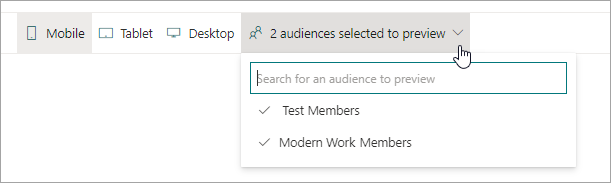
-
Kortene som er rettet mot gruppen du la til, vises.
-
Når én eller flere målgrupper er valgt, vises også kort som ikke har målgruppeanvisning.
-
Hvis ingen målgrupper er valgt, vises bare kort som ikke er målgrupper. Hvis ingen kort er målgruppemålrettet, vises ingen.
-
Hvis du ikke er en del av en av målgruppene du har valgt, vil du bare se kort som ikke er målgrupper. Hvis ingen målgruppe er målrettet, ser du ingen kort.
Eksempel
I det følgende instrumentbordet er forhåndsvisningen angitt for Mobil, og den første viser at de to øverste kortene er målgrupper som er målrettet som en del av gruppen som er valgt for forhåndsvisning. I den andre forhåndsvisningen er de to øverste kortene ikke rettet mot den valgte målgruppegruppen.
Du kan også se hvordan instrumentbordet vil se ut på mobil, tabell og skrivebord ved å velge disse alternativene.