Elektroniske visittkort gjør det enklere å opprette, vise og dele kontaktinformasjon i Outlook. Et elektronisk visittkort inneholder lignende informasjon som et vanlig visittkort. Du kan opprette et elektronisk visittkort fra ny informasjon eller fra kontaktinformasjon som du allerede har i Outlook.
Opprette et elektronisk visittkort
Først velger du oppsettet og bakgrunnen for kortet. Deretter legger du til bilder eller grafikk. Til slutt legger du til kontaktfelt du vil skal vises på det elektroniske visittkortet.
-
Velg Folk i navigasjonsfeltet. Avhengig av hvilken versjon av Outlook du har, kan navigasjonsfeltet si Folk eller bare vise ikonet Folk


-
Klikk Ny kontakt øverst til venstre i Outlook-vinduet.
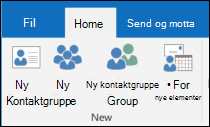
-
Dobbeltklikk visittkortet i kontaktskjemaet for å åpne dialogboksen Rediger visittkort.
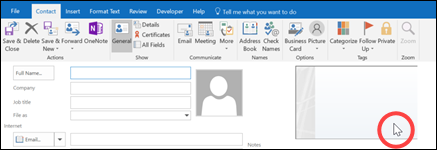
-
Klikk listepilen Oppsett under Kortutforming, og klikk deretter et oppsett i listen. Det finnes et Bare tekst-oppsett for kort uten bilder, logoer eller annen grafikk.
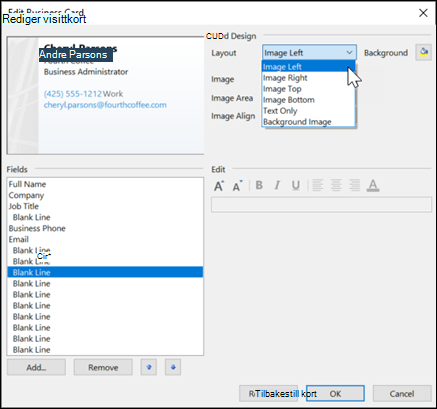
-
Hvis du vil ha en bakgrunnsfarge på kortet, klikker du Bakgrunn og deretter en farge.
-
Hvis du vil legge til et bilde, for eksempel et fotografi eller en firmalogo, bruker du bildealternativene til å legge til, endre størrelse på og plassere bildet.
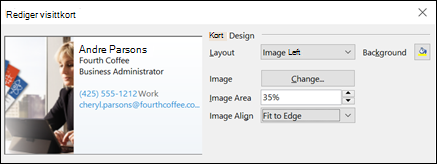
Obs! Hvis du vil slette standardbildet eller et annet bilde på kortet, velger du Bare tekst i oppsettlisten . Hvis du vil fjerne all informasjon du har lagt til, og begynne på nytt, klikker du Tilbakestill kort.
-
Dobbeltklikk et kontaktfelt du vil legge til, under Felt.
-
Hvis du vil fjerne et felt fra kortet, klikker du feltet og deretter Fjern.
-
Hvis du vil legge til tomme linjer, klikker du feltet over der du vil ha det tomme området, klikker Legg til og deretter Tom linje.
Tips!: Tomme linjer på et kort vises som standard som Tom linje-felt. Når du legger til informasjon på kortet, kan du legge til nye informasjonsfelt mellom Tom linje-feltene. Du kan for eksempel klikke Tom linje og Legg til og deretter klikke et felt. Feltet vises under den tomme linjen.
-
Når du skal plassere tekst på kortet, klikker du et felt, og deretter bruker du Pil opp og Pil ned under Felt-listen til å flytte feltene. Du kan også flytte tomme linjer på denne måten hvis du vil øke avstanden mellom tekstlinjene.
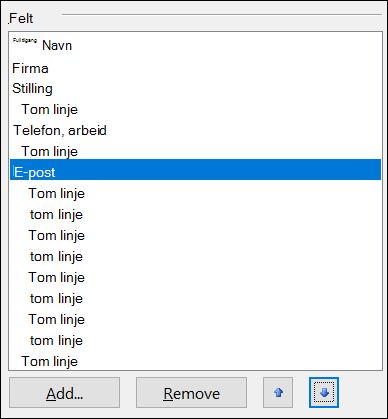
-
Hvis du vil formatere tekst, bruker du formaterings- og stilknappene under Rediger.
-
-
Når du er ferdig med å formatere det elektroniske visittkortet, klikker du OK.
Obs!: Hvis du klikker Tilbakestill kort, gjenopprettes kortet til standard Outlook-utforming og til informasjonen som er angitt i standardfeltene i kontaktskjemaet.
Lagre et elektronisk visittkort du mottar
Når du mottar kontaktinformasjon som et elektronisk visittkort (en .vcf-fil) i en e-postmelding, kan du legge til dette elektroniske visittkortet i Outlook-kontaktene. Hvis kontaktlisten allerede inneholder en kontakt med samme navn, kan du oppdatere den eksisterende kontakten eller opprette en ny.
-
Dobbeltklikk det elektroniske visittkortet i en åpen melding for å åpne det. den åpnes som en Outlook-kontakt.
-
Klikk Lagre & Lukk for å lagre det elektroniske visittkortet i Kontakter-mappen.
-
Hvis en kontakt med samme navn oppdages, klikker du Legge til en ny kontakt eller Oppdater opplysningene om valgt kontakt.
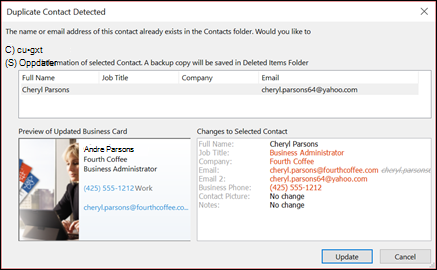
Sende elektroniske visittkort til andre personer
Elektroniske visittkort kan deles i e-postmeldinger. De gir en bedrift eller person en visuell identitet på samme måte som et visittkort av papir.
Inkludere et elektronisk visittkort i en e-postmelding
-
Klikk Legg ved element > visittkort i en ny melding, og klikk deretter et navn i listen..
-
Hvis du ikke ser navnet, klikker du Andre visittkort. Klikk navnet under Arkivert som, og klikk deretter OK.
Inkludere et elektronisk visittkort i e-postsignaturen
Når du legger til det elektroniske visittkortet i e-postsignaturen, inkluderes kontaktinformasjonen i hver enkelt melding du sender. Se Inkludere et elektronisk visittkort i e-postsignaturen hvis du vil ha mer informasjon.
Last ned gratis elektroniske visittkortmaler. Bruk de profesjonelt utformede kortmalene på Microsoft 365 for nettet eller få ideer til å utforme dine egne.










