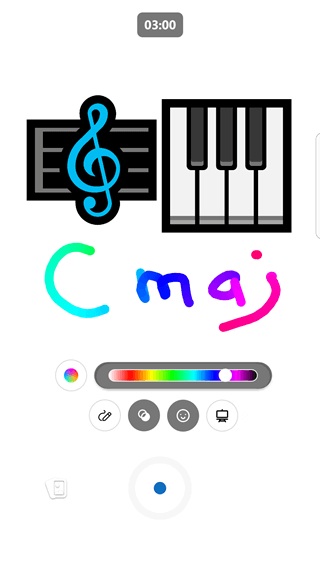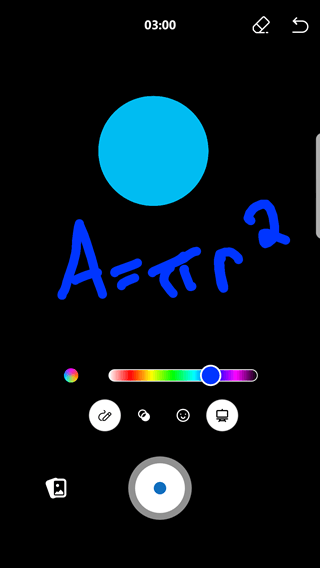Obs!: Denne funksjonen er bare tilgjengelig i ny Yammer.
Korte videoer er raske, video snutter på opptil tre minutter som du kan ta opp på den mobile enheten din ved hjelp av Yammer mobilappen. Du kan kommentere videoen med uttrykks ikoner, legge til tegninger og skrive tekst for å uttrykke deg selv.
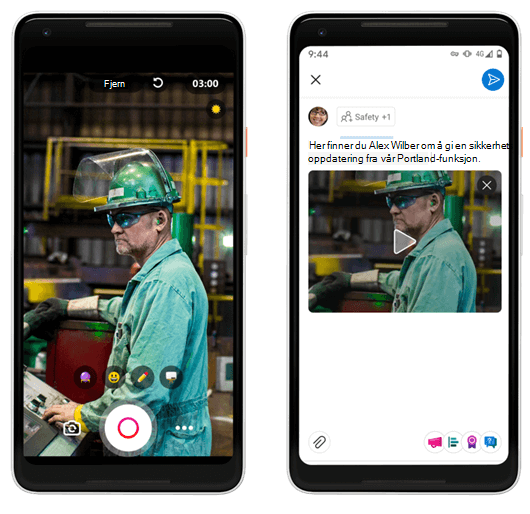
Korte videoer på Android mobile-plattformen
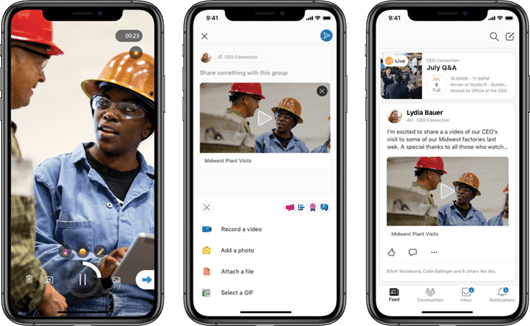
Korte videoer på mobilen iOS-plattform
Noen uthevinger om korte videoer
Korte videoer kan gi raske merknader, slik at du kan uttrykke deg selv ved hjelp av video. Viktige forbedringer omfatter følgende:
-
Du kan nå kommentere videoene dine.
-
Du kan laste opp videoen (og spille den på igjen) raskere enn noen gang.
-
Du kan velge å redigere videoene dine på iOS-mobiltelefonn før du legger dem inn.
Grunner til å bruke korte videoer
Det finnes mange scenarier for bruk av korte videoer! Her er noen ideer:
-
Få en leder til å dele en uke på en gang med en rask 30-60 andre snippet.
Eksempel Få markedsførings sjefen til å dele hans eller hennes fokus for uken, oppmuntre til gjennomsiktighet og åpne kommunikasjon.
-
Oppmuntre ansatte til å dele video snutter for å engasjere seg i en kampanje de er en del av.
Eksempel Del hvordan de gir og hvorfor de gir en del av en PHILANTHROPIC-kampanje.
-
Be nye ansettelses forhold om å introdusere en hurtig video.
Eksempel Inviter nye ansettelser (i den nye leier gruppens retning) for å introdusere seg selv og teamet de er på. Gjør intros litt mer personlig!
Slik oppretter du korte videoer
-
Trykk

-
Velg et fellesskap eller personer du vil sende meldinger til.
-
Klikk vedlegg hvis det ikke allerede er åpent, og klikk deretter Spill inn en video.
-
Spill inn videoen ved å holde nede på Spill inn -knappen

-
Hvis det er nødvendig, kan du stanse midlertidig og starte videoen på nytt ved å klikke pause -knappen

-
Legg til merknader, tekst, tegninger og så videre for å uttrykke deg ved å klikke knappene under videoen. Du kan også legge til en farge tone på skjermen.
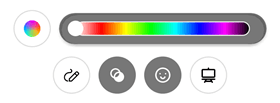
-
Trykk Stopp -knappen når du er ferdig.
-
Trykk pilen

I Yammer på mobil telefon plattformen for iOS kan du også redigere videoen før du legger den inn.
-
Trykk ferdig når du er ferdig.
-
Hvis du vil dele videoen med fellesskapet, skriver du inn teksten du vil ha øverst i innlegget, og deretter klikker du del.
Tips!: Du kan også legge til et tidligere innspilt video klipp ved å klikke vedlegg -ikonet til venstre på opptak-knappen.
Bruke tavle-eller tavle-modus for en video
I tillegg til å kommentere en video innspilling kan du ta opp i en tavle-eller tavle-modus, der du kan legge til emojier og ikoner, skrive tekst eller tegne bilder. Dette kan være nyttig for opplæring på nettet eller for å illustrere et konsept.
|
Tavle-modus |
Tavle-modus |
|
|
|
-
Bruk Fremgangs måten ovenfor til å begynne å opprette en video.
-
Trykk ikonet til høyre for å velge modus, og velg deretter tavle eller tavle.
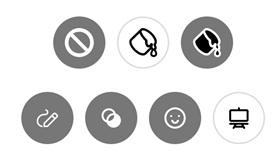
-
Legg til eventuelle bilder du vil bruke. Rull ned for å se hele listen over valg.
-
Tegn eventuell tekst eller utforminger du vil bruke. Opptaket dekker tegningen i handling.
-
Hvis du vil endre fargen for tegningen, trykker du på sirkelen til venstre for flere farger strøk eller velger én farge ved å klikke på fargen du vil bruke, i stolpen til høyre.
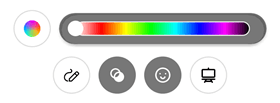
-
Hvis du vil slette elementer du har opprettet med tavle-eller tavle-modus, trykker du på ikonet for modusen, og deretter trykker du på viskelær-knappen

-
Fortsett innspillingen til du har fullført video motivet, og trykk deretter Stopp -knappen for å fullføre utklippet.
Vanlige spørsmål
Sp.: er dette en helt ny video funksjon?
Svar: Yammer støtter opptak av videoer i dag på mobilen, men opptak av en video er ikke svært synlig. Vi har forbedret muligheten for å finne video opptak og lagt til noen morsomme funksjoner, som merknad, redigering for iOS-plattformen og raskere opplastings tid.
Spørsmål: Hvem kan bruke denne korte skjema videoen?
Svar: alle Yammer bruker i leieren din kan bruke denne funksjonen med mindre nettverks administratoren for leieren din har deaktivert video opplastinger for Yammer.
Spørsmål: hvor er videoene lagret?
A: for alle tilkoblede grupper lagres videoer i SharePoint med alle andre video filer. For alle private meldinger eller Microsoft 365 grupper som ikke er tilkoblet, lagres videoen i Microsoft Azure.
Sp.: er disse videoene levende?
Svar: Nei, de er ikke.
Spørsmål: hvor lenge kan videoene være?
A: disse videoene kan være opptil tre minutter langt.
Spørsmål: kan jeg redigere videoene?
Du kan redigere videoer på iOS-plattformen. Før du legger inn videoen, kan du redigere, beskjære og registrere den på nytt.
Spørsmål: kan jeg slette videoene?
Ja! Videoene er akkurat som et hvilket som helst annet inn Legg med et video vedlegg. Du kan slette, dele og så videre.