Disposisjonsvisning i PowerPoint viser presentasjonen som en disposisjon bestående av titlene og hovedteksten fra hvert lysbilde. Hver tittel vises på venstre side av ruten som inneholder Disposisjon-fanen, sammen med et lysbildeikon og lysbildenummer. Hovedteksten er rykket inn under lysbildetittelen. Grafiske objekter vises bare som små notasjoner på lysbildeikonet i disposisjonsvisning.
Det er spesielt praktisk å arbeide i disposisjonsvisning hvis du vil gjøre globale endringer, få en oversikt over presentasjonen, endre rekkefølgen på punkter eller lysbilder eller bruke formateringsendringer.
Når du oppretter disposisjonen, bør du tenke på hvor mange lysbilder du trenger. Du vil sannsynligvis minst:
-
Et hovedtittellysbilde
-
Et innledende lysbilde som viser hovedpunktene eller områdene i presentasjonen
-
Ett lysbilde for hvert punkt eller område som er oppført på det innledende lysbildet
-
Et sammendragslysbilde som gjentar listen over hovedpunkter eller områder i presentasjonen
Hvis du bruker denne grunnleggende strukturen, hvis du har tre hovedpunkter eller områder å presentere, kan du planlegge å ha minst seks lysbilder: et tittellysbilde, et innledende lysbilde, ett lysbilde for hvert av de tre hovedpunktene eller områdene, og et avsluttende sammendragslysbilde.
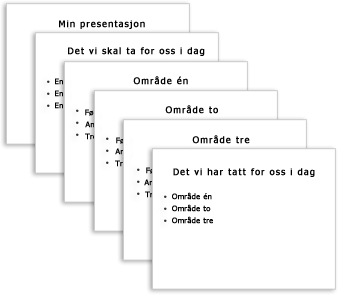
Hvis du har mye informasjon å presentere i noen av hovedpunktene eller områdene dine, kan det være lurt å opprette en undergruppering av lysbilder for det materialet ved hjelp av den samme grunnleggende disposisjonsstrukturen.
Vurder hvor mye tid hvert lysbilde skal være synlig på skjermen under presentasjonen. Et godt standard estimat er fra to til fem minutter per lysbilde.
Opprette en presentasjon i disposisjonsvisning
-
Klikk Disposisjon i Presentasjonsvisninger-gruppen på Visning-fanen.
-
Plasser pekeren i miniatyrbilderuten for lysbildet, og lim deretter inn innholdet eller begynn å skrive tekst.
Den første teksten du skriver inn, er en tittel, angitt med fet skrift. Trykk ENTER når du har fullført tittelen.
PowerPoint bruker ENTER på tastaturet til å starte en ny linje i en disposisjon. Den nye linjen er automatisk på samme hierarkiske nivå som den du nettopp skrev inn. Slik endrer du det hierarkiske nivået:
-
Trykk tab-tasten på tastaturet for å flytte gjeldende linje ned ett nivå i disposisjonshierarkiet.
-
Trykk SKIFT+TAB for å flytte gjeldende linje oppover ett nivå i disposisjonshierarkiet.
-
Vise en presentasjon i disposisjonsvisning
-
Klikk Disposisjon i Presentasjonsvisninger-gruppen på Visning-fanen.
Skrive ut en presentasjon i disposisjonsvisning
-
Åpne presentasjonen du vil skrive ut.
-
Klikk på Fil > Skriv ut.
-
Velg den andre boksen (som er satt til Helsidelysbilder) under Innstillinger i dialogboksen Skriv ut for å utvide listen over alternativer. Velg deretter Disposisjon under Utskriftsoppsett.
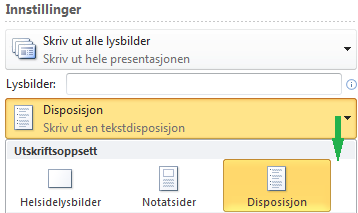
Du kan velge en sideretning (Stående eller Liggende) i dialogboksen Skriveregenskaper .
-
Klikk på Skriv ut.
(Hvis du vil ha mer fullstendig informasjon om utskrift, kan du se artikkelen Skrive ut PowerPoint-lysbilder eller støtteark.)










