Du kan organisere aktiviteter, etablere tidsrammer og illustrere avhengigheter ved starten av et prosjekt med PERT-diagrammer (Program Evaluation and Review Technique) i Microsoft Visio.
Du kan også bruke PERT-diagrammer til å illustrere trinnene til et bestemt mål. For eksempel kan et PERT-diagram skissere trinnene som kreves for at avdelingen skal oppfylle sine toårige inntektsmål.
Obs!: Visio PERT-diagrammet er en manuell tegning. Hvis du foretrekker en mer automatisert planleggingsløsning, og hvis du bruker Visio 2016 eller nyere versjoner, kan du se Opprette en tidslinje i Visio.
Hva du vil gjøre?
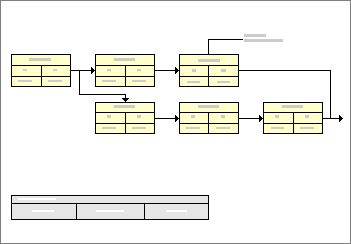
I et PERT-diagram representerer hver rektangulær figur eller node en oppgave. Tilkoblingene mellom oppgaver indikerer avhengigheter.
Opprette en PERT-diagramstruktur
Hver prosjektoppgave eller hvert trinn representeres av en node. Noder er delt inn i inndelinger der du kan registrere oppgavedata.
Først må du dra en node for hver oppgave til tegningssiden. Deretter kobler du sammen nodene for å angi rekkefølgen oppgavene skal utføres i, og avhengighetene mellom dem.
-
Pek på Ny, og pek så på Tidsplan på Fil-menyen i Visio, og klikk deretter på PERT-diagram.
-
Dra en PERT 1- eller PERT 2-figur fra oblatet på PERT-diagramfiguren til tegningssiden for å lage den første noden.
-
Dra en ny PERT 1- eller PERT 2-figur til tegningssiden for å opprette den andre noden.
-
Dra en Dynamisk koblings-figur til tegningssiden.
-
Klikk bort fra koblingen for å se hvilken ende som har en pilspiss, velg koblingen og dra deretter enden uten pilspiss til midten på den første noden, til en boks vises rundt hele figuren.
Obs!: Boksen er grønn i Visio 2016 og nyere versjoner.
-
Koble den andre enden av koblingen til den andre noden på samme måte.
Figurene forblir tilkoblet til de nærmeste tilgjengelige punktene når du flytter dem.
-
Fortsett å dra og koble nodefigurer til hver av prosjektoppgavene eller trinnene er representert av en node.
Legge til informasjon i et PERT-diagram
Du kan legge til oppgaveinformasjon til noder og til kontaktene mellom nodene.
Legge til oppgaveinformasjon til en node
-
Klikk på en node for å velge den.
-
Skriv inn navnet på en oppgave for å erstatte nodens standardtekst.
-
Klikk på én av underinndelingene på noden for å merke den, og skriv deretter inn den teksten du vil erstatte standardteksten med.
Obs!: Bruk standardteksten i en nodeunderinndeling kun som en retningslinje for den typen informasjon du kanskje vil legge til. I underinndelingen til PERT 2-figuren som heter Planlagt slutt, kan du for eksempel skrive opp oppgavens varighet eller annen tekst som er relevant for oppgaven.
-
Gjenta trinn 3 til du har erstattet all standardtekst i hver node.
Tips!: Hvis du vil slette standardteksten og la én underinndeling på noden stå tom, velg en underinndeling, og trykk deretter på MELLOMROM.
Legge til tekst i en kobling
-
Klikk på en kobling for å velge den.
-
Klikk på koblingen og skriv inn teksten du ønsker å se.
Begrense et PERT-diagram
|
Mål |
Utfør denne handlingen |
|---|---|
|
Endre navnet på oppgaven i en node |
|
|
Endre tekst i en nodeunderinndeling |
|
|
Endre tekst på en kobling |
|
|
Flytte en node |
Obs!: Hvis du ikke liker banen koblingen tar når du har flyttet en node, plasser pekeren over et av koblingens endepunkter, og dra den til et nytt koblingspunkt (blå x) på noden. Kontroller at du ser en rød firkant rundt det nye koblingspunktet. |
|
Slette en node |
Obs!: Hvis du ikke erstatter noden med en ny, klikker du på koblingen som pekte til noden, og trykker deretter på DELETE på nytt. |
Opprette et hierarkisk sammendrag av et prosjekt
Du vil kanskje idémyldre rundt prosjektoppgavene og opprette et bilde av hvordan oppgavene relaterer seg til hverandre, før du starter selve planleggingen. Du kan bruke en spesialutformet figur på sjablongen til PERT-diagrammet til å opprette et hierarkisk oppgavesammendrag.
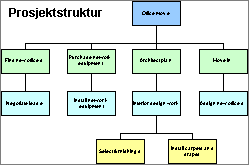
Du kan kartlegge forholdene mellom oppgavene i et prosjekt ved hjelp av Sammendragsstruktur-figuren fra sjablongen på Figurer for PERT-diagram.
Opprette en hierarkisk oppgavesammendrag
-
Pek på Ny, og pek så på Tidsplan på Fil-menyen, og klikk deretter på PERT-diagram.
-
Dra en Sammendragsstruktur-figur fra sjablongen påPERT diagramfiguren til tegningssiden.
-
Dra en ny Sammendragsstruktur-figur til tegningssiden, og plasserer den under den første figuren.
-
Dra kontrollhåndtaket fra den andre figuren, og lim den på et koblingspunkt på bunnen av den første figuren.
-
Fortsett med å dra Sammendragsstruktur-figurer og lime kontrollhåndtakene deres til figurer høyere i hierarkiet, til du har dokumentert alle aktivitetene i prosjektet.










