Tips!: Finn ut mer om Microsoft Forms eller kom i gang med én gang, og opprett en undersøkelse, test eller avstemning. Vil du ha mer avansert varemerking, spørsmålstyper og dataanalyse? Prøv Dynamics 365 Customer Voice.
Som en måte å administrere og organisere skjemaer og tester på, kan du opprette tilpassede samlinger og gruppere skjemaer og tester samtidig som de gir mening for deg. Du kan også kopiere, gi nytt navn til og slette samlinger.

Opprette en ny samling og flytte skjemaer og tester inn i den
-
Rull ned til bunnen av siden i Microsoft Forms, og velg Alle skjemaene mine.
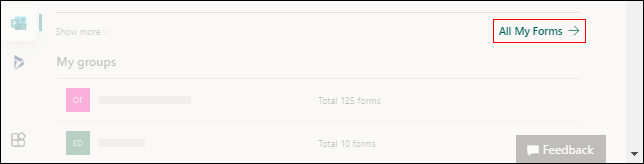
-
Velg Ny samling på Alle skjemaer-fanen.
-
Angi et navn for samlingen, og velg Opprett. Den nye samlingen vises som en flis på det første stedet i den øverste raden i skjemaene.
Obs!: Hvis du ikke ser skjemafliser, kan det hende du er i Listevisning i stedet for Flisvisning. Du kan veksle mellom de to ved å velge rullegardinmenyen Visningsalternativer til høyre for søkeboksen.
-
Hvis du vil flytte et skjema eller en test til den nye samlingen, holder du pekeren over skjema- eller testflisen og velger Flere alternativer > Flytt til en samling. Velg den nye samlingen.
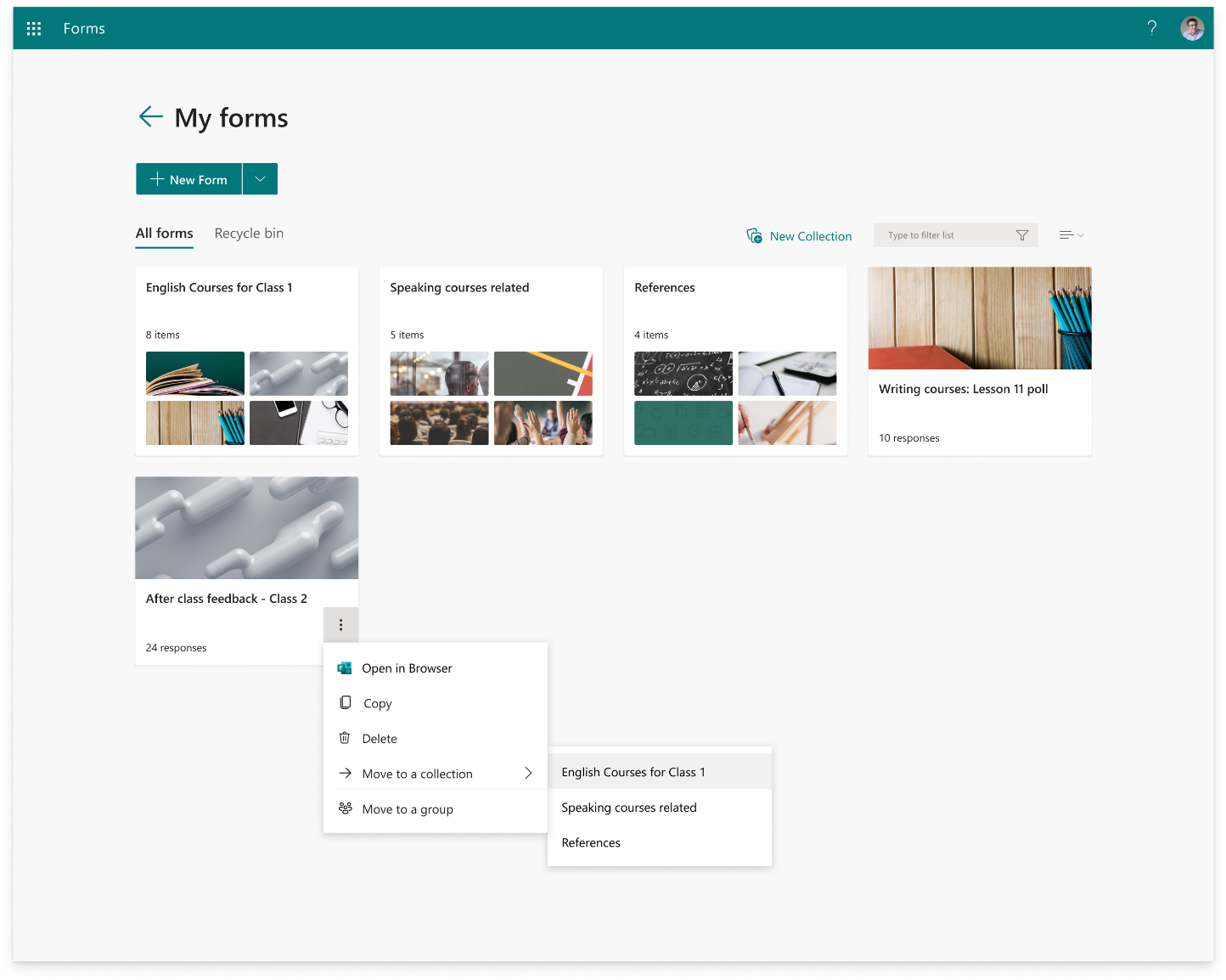
Obs!: Du kan flytte et skjema eller en test til den nye samlingen også ved å dra og slippe.
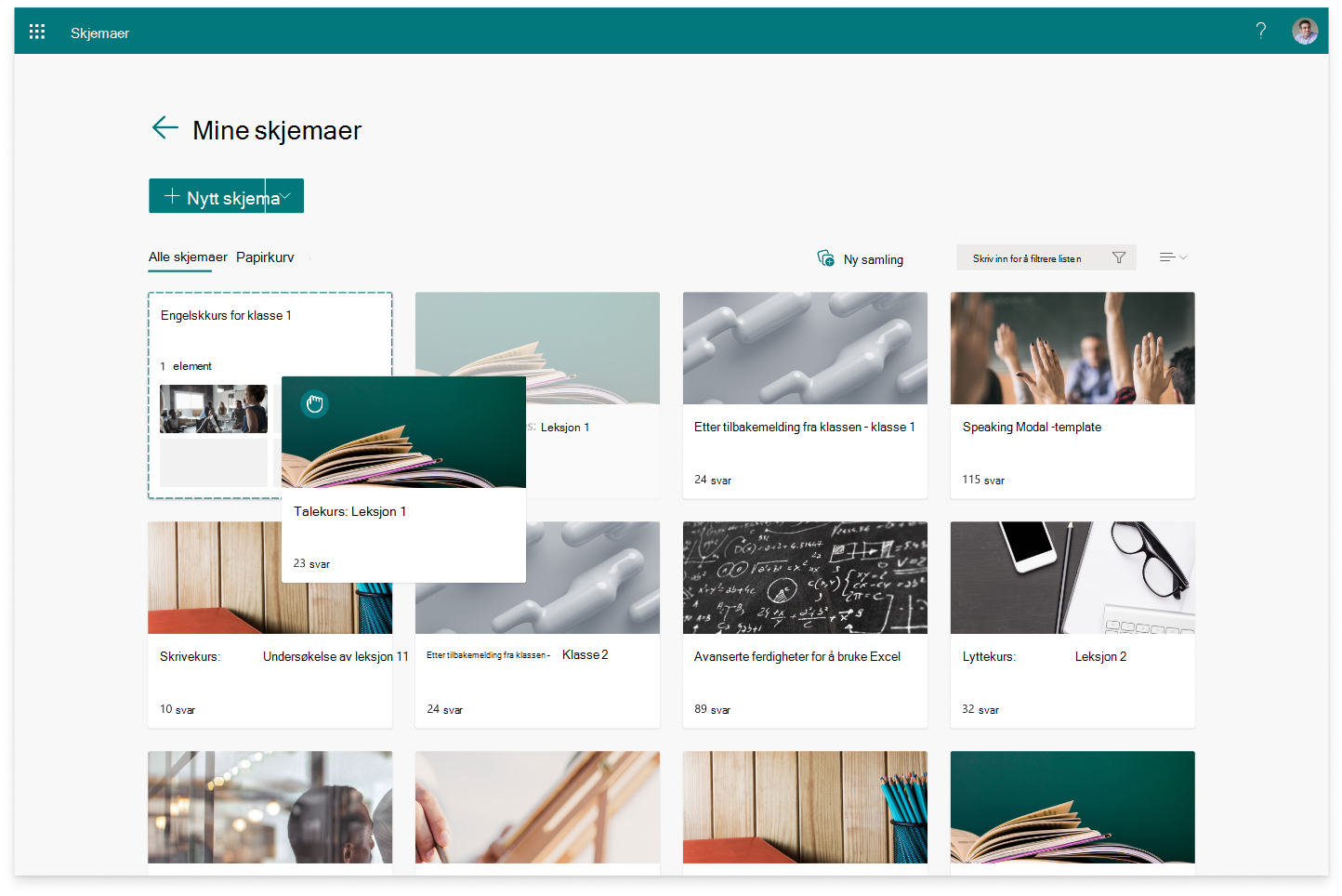
5. Du ser skjemaet eller testen du nettopp flyttet bli vist som et miniatyrbilde i samlingsflisen.
Kopiere en samling
-
Hold pekeren over samlingen du vil kopiere, og velg Flere alternativer.
-
Velg Kopier.
-
En duplisert samling med samme tittel, men med et tall tilføyd, vises som en flis på det første stedet i den øverste raden i skjemaene.
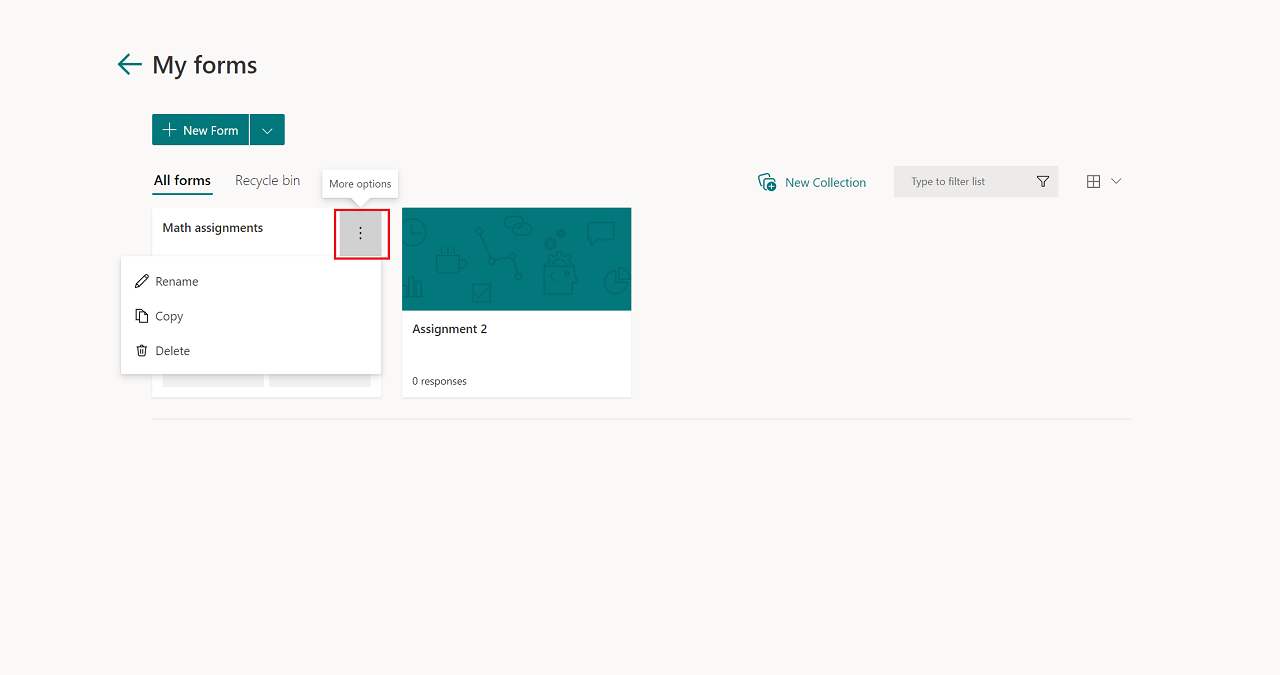
Obs!: Når du kopierer en samling, blir også alle skjemaene og testene i samlingen duplisert.
Gi nytt navn til en samling
-
Hold pekeren over samlingen du vil gi nytt navn til, og velg Flere alternativer.
-
Velg Gi nytt navn, og angi et nytt navn for samlingen.
-
Velg Gi nytt navn.
Slette en samling
-
Hold pekeren over samlingen du vil slette, og velg Flere alternativer.
-
Velg Slett.
Obs!: Den slettede samlingen og alle skjemaene og testene i den flyttes til Papirkurv-fanen. Hvis du vil gjenopprette samlingen fra papirkurvfanen, holder du pekeren over samlingen og velger Flere alternativer > Gjenopprett. Den gjenopprettede samlingen og alle skjemaer og testene i den finner du på Alle skjemaer-fanen.
Tilbakemelding for Microsoft Forms
Vi vil gjerne høre fra deg! Hvis du vil sende tilbakemelding om Microsoft Forms, går du til øvre høyre hjørne av skjemaet og velger Flere skjemainnstillinger 
Se også
Opprett et skjema med Microsoft Forms
Opprette en spørrekonkurranse med Microsoft Forms
Slette et skjema eller gjenopprette et allerede slettet skjema










