Obs!: Vi ønsker å gi deg det nyeste hjelpeinnholdet så raskt som mulig, på ditt eget språk. Denne siden er oversatt gjennom automatisering og kan inneholde grammatiske feil eller unøyaktigheter. Formålet vårt er at innholdet skal være nyttig for deg. Kan du fortelle oss om informasjonen var nyttig for deg nederst på denne siden? Her er den engelske artikkelen for enkel referanse.
Du kan importere en arbeidsflyt som er opprettet i Microsoft Visio Premium 2010 eller eksportere en arbeidsflyt til Visio for visning i Microsoft SharePoint Designer 2010. Forretningsanalytikere og prosessanalytikere som allerede er kjent med flowcharting i Visio kan bruke Visio til å lage en arbeidsflyt som representerer deres forretningslogikk, eksportere arbeidsflyten og aktivere en områdeeier eller IT-ekspert ved hjelp av SharePoint Designer til å implementere den i et skjema som kan være automatisert i SharePoint 2010.
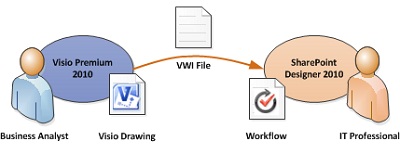
I tillegg er at arbeidsflyter i SharePoint Designer kan visualiseres på to måter:
-
Hvis Visio Services er installert på SharePoint 2010-serveren, kan du opprette en visualisering av arbeidsflyt på statussiden for arbeidsflyten som viser fremdrift og tildelinger.
-
Du kan eksportere arbeidsflyten til Visio for å opprette en arbeidsflyt-tegning som kan brukes for tilbakemelding og godkjenning.
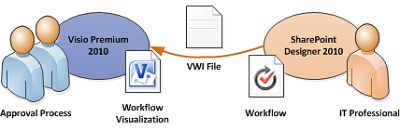
Hva du vil gjøre?
Importere en arbeidsflyt fra Visio
Hvis du vil importere en SharePoint-arbeidsflyt, gjør du følgende:
-
Klikk arbeidsflyter i SharePoint Designer 2010, i navigasjonsruten.
-
Klikk Importer fra Visio i Behandle-gruppen i kategorien arbeidsflyter.
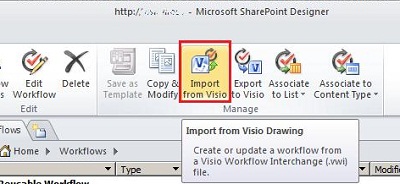
-
I dialogboksen Importer arbeidsflyt fra Visio-tegning Bla deg frem til og velg Visio Workflow Interchange (.vwi)-filen du vil bruke, og klikk deretter Neste.
-
Skriv inn et navn for arbeidsflyten, og velg deretter typen arbeidsflyt som du vil den skal være når den er importert. Valgene er:
-
Listearbeidsflyt – en arbeidsflyt som er knyttet til en bestemt liste. Hvis du velger dette alternativet, må du velge listen arbeidsflyten skal knyttes til.
-
Gjenbrukbar arbeidsflyt – en arbeidsflyt som er knyttet til en innholdstype, og er derfor bærbare. Det kan brukes av ulike lister på et SharePoint-område. Hvis du velger dette alternativet, må du velge innholdstypen som arbeidsflyten skal kjøres.
-
-
Klikk Fullfør.
Importert arbeidsflyt vises i redigeringsprogrammet for SharePoint Designer fullskjermmodus arbeidsflyt. All tekst i egendefinert figur i Visio-diagrammet er importert til SharePoint Designer som aktiviteten etiketter (grå tekst i bildet nedenfor) for å forklare hensikten med arbeidsflyten:
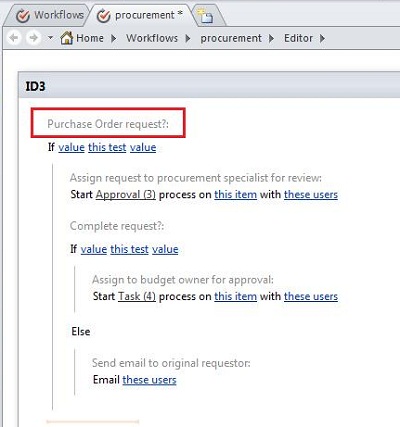
Når importert til SharePoint Designer, arbeidsflyten kan redigeres, og kan endres for å legge til nødvendige betingelser, handlinger, trinnene og innstillinger. Hvis du vil ha mer informasjon om hvordan du redigerer arbeidsflyter, kan du se Innføring i utforming og tilpasse arbeidsflyter
Eksportere en arbeidsflyt til Visio
Når du har opprettet eller redigert en arbeidsflyt i SharePoint Designer 2010, kan du eksportere arbeidsflyten som en Visio-tegning som kan åpnes i Visio Premium 2010. Muligheten til å importere en arbeidsflyt tilbake til Visio etter å ha redigert i SharePoint Designer, også kalt "round-tripping" Aktiverer dypere samarbeid mellom forretningsbrukere og arbeidsflytutformingene. Når veksle arbeidsflyten utformingen på denne måten, kan du bruke Visio til å definere business-krav, og bruke round-tripping til å koordinere og godkjenne endringer.
Obs!: Visio Premium 2010 støtter ikke trinnene. Trinn informasjon som har blitt lagt til i SharePoint Designer kan går tapt når arbeidsflyten vises i Visio og deretter på nytt importeres til SharePoint Designer.
Hvis du vil eksportere en arbeidsflyt, gjør du følgende:
-
Klikk arbeidsflyter i SharePoint Designer 2010, i navigasjonsruten.
-
Klikk Eksporter til Visio i Behandle-gruppen i kategorien arbeidsflyt.
-
Gi filen et navn i dialogboksen Eksporter arbeidsflyt til Visio-tegning, velg en plassering, og klikk deretter Lagre. Den eksporterte filen lagres som en VWi-fil som kan åpnes direkte i Visio Premium 2010.
Visualisere en arbeidsflyt i SharePoint 2010 med Visio-tjenester
Bruker SharePoint Designer 2010, kan du aktivere arbeidsflytvisualiseringen på statussiden for arbeidsflyten. Dette gjør at brukerne til å spore fremdriften av arbeidsflyten visuelt under kjøringen. Arbeidsflytvisualiseringen nedenfor viser for eksempel aktiviteter som "pågår" og "fullførte aktiviteter." Personer som er tilordnet til aktiviteter, vises også tydelig i aktivitet-figurene.
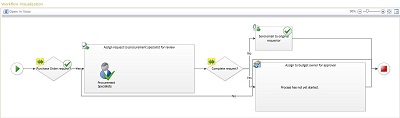
Hvis du vil legge til en visualisering av arbeidsflyt på statussiden for arbeidsflyten, gjør du følgende:
-
Klikk arbeidsflyter i navigasjonsruten i SharePoint Designer 2010, og klikker deretter arbeidsflyten du vil visualisere.
-
Merk boksen Vis arbeidsflytvisualiseringen på statussiden på sammendragssiden for arbeidsflyten under Innstillinger.
Obs!: Visio-tjenester, må være aktivert på SharePoint Server 2010 og Visio Premium 2010 må være installert på samme maskin som SharePoint Designer 2010.










