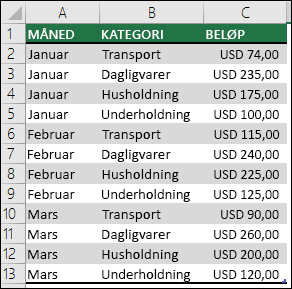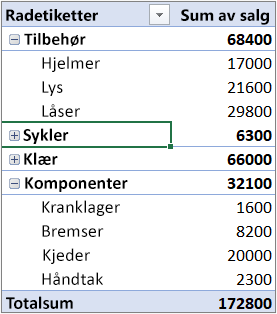Du kan bruke en pivottabell til å summere, analysere, utforske og presentere sammendragsdata. Pivotdiagrammer utfyller pivottabeller ved å legge til visuelle effekter i sammendragsdataene i en pivottabell, slik at du enkelt kan se sammenligninger, mønstre og trender. Både pivottabeller og pivotdiagrammer gjør deg i stand til å ta informerte beslutninger om kritiske data i bedriften. Du kan også koble til eksterne datakilder, for eksempel SQL Server-tabeller, SQL Server Analysis Services-kuber, Azure Marketplace, Office Data Connection (ODC)-filer, XML-filer, Access-databaser og tekstfiler for å opprette pivottabeller, eller bruke eksisterende pivottabeller for å opprette nye tabeller.
En pivottabell er en rask og interaktiv måte å lage sammendrag av store datamengder på. Bruk en pivottabell til å analysere numeriske data i detalj og til å besvare uventede spørsmål om dataene. En pivottabell er utformet spesielt for å gjøre følgende:
-
Undersøke store mengder data på mange brukervennlige måter.
-
Beregne og aggregere numeriske data, summere data etter kategorier og underkategorier og opprette egendefinerte beregninger og formler.
-
vise og skjule nivåer med data for å fokusere på resultatene og drille ned til detaljer fra sammendragsdataene for områder som interesserer deg
-
flytte («pivotere») rader til kolonner eller kolonner til rader for å se ulike sammendrag av kildedataene
-
Filtrering, sortering, gruppering og betinget formatering av det mest nyttige og interessante delsettet med data gjør deg i stand til å fokusere på bare den informasjonen du ønsker.
-
Presentere kortfattede, attraktive og kommenterte rapporter, på nettet eller på utskrift.
Her er for eksempel en enkel liste over husholdningsutgifter til venstre, og en pivottabell basert på listen til høyre:
|
Salgsdata |
Tilsvarende pivottabell |
|
|
|
Hvis du vil ha mer informasjon, se Opprette en pivottabell for å analysere regnearkdata
Når du har opprettet en pivottabell ved å ha valgt datakilden, ordnet feltene i feltlisten for pivottabell og valgt et oppsett, kan du utføre følgende oppgaver når du arbeider med en pivottabell:
Utforske dataene ved å gjøre følgende:
-
utvide og skjule data og vise de underliggende detaljene som er relatert til verdiene
-
sortere, filtrere og gruppere felt og elementer
-
endre sammendragsfunksjoner og legge til egendefinerte beregninger og formler
Endre skjemaoppsettet og feltrekkefølgen ved å gjøre dette:
-
Endre pivottabellskjemaet: Kompakt, Disposisjon eller Tabellformat.
-
legge til, omorganisere og fjerne felt
-
endre rekkefølgen på felt eller elementer
Endre oppsettet for kolonner, rader og delsummer ved å gjøre følgende:
-
slå på eller av overskrifter for kolonne- og radfelt eller vise eller skjule tomme linjer
-
vise totalsummer over eller under tilhørende rader
-
justere kolonnebredden ved oppdatering
-
flytte et kolonnefelt til radområdet eller et radfelt til kolonneområdet
-
slå sammen eller fjerne sammenslåing av celler for ytre rad- og kolonneelementer
Endre visning av tomme celler og feil ved å gjøre dette:
-
endre hvordan feil og tomme celler vises
-
endre hvordan elementer og etiketter uten data vises
-
Vise eller skjule tomme rader
Endre formatet ved å gjøre dette:
-
formatere celler og områder manuelt og betinget
-
endre den generelle formatstilen for pivottabell
-
Endre tallformatet for felt.
-
Ta med OLAP-serverformatering.
Hvis du vil ha mer informasjon, se Utforme oppsett og format for en pivottabell.
Pivotdiagrammer gir en grafisk representasjon av dataene i de tilknyttede pivottabellene. Pivotdiagrammer er også interaktive. Når du oppretter et pivotdiagram, vises filterruten for pivotdiagrammet. Du kan bruke denne filterruten til å sortere og filtrere de underliggende dataene. Endringer du gjør i oppsett og data i en tilknyttet pivottabell, gjenspeiles umiddelbart i oppsett og data i pivotdiagrammet og omvendt.
Pivotdiagrammer viser dataserier, kategorier, dataindikatorer og akser, akkurat som standarddiagrammer gjør. Du kan også endre diagramtype og andre alternativer som titlene, plassering av forklaringen, dataetikettene, plassering av diagrammet og så videre.
Her er et pivotdiagram basert på pivottabellen i eksemplet ovenfor.
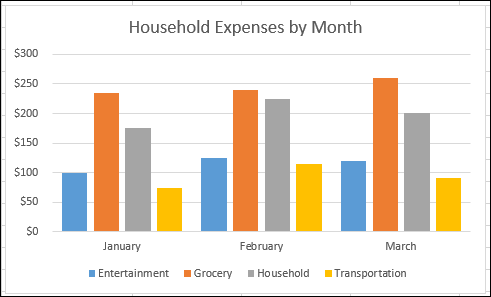
Hvis du vil ha mer informasjon, se Opprette et pivotdiagram.
Hvis du er kjent med standarddiagrammer, vil du se at de fleste operasjonene er de samme i pivotdiagrammer. Det er imidlertid noen forskjeller:
Rad- og kolonneretning I motsetning til i et standarddiagram kan du ikke bytte rad- og kolonneretningen i et pivotdiagram ved å bruke dialogboksen Velg datakilde. Du kan i stedet pivotere rad- og kolonneetikettene til den tilknyttede pivottabellen for å oppnå samme effekt.
Diagramtyper Du kan endre et pivotdiagram til alle diagramtyper, unntatt xy- (punkt-), børs- eller boblediagram.
Kildedata Standarddiagrammer er koblet direkte til regnearkceller, mens pivotdiagrammer er basert på datakilden i den tilknyttede pivottabellen. I motsetning til i et standarddiagram, kan du ikke endre diagrammets dataområde i dialogboksen Velg datakilde i et pivotdiagram.
Formatering De fleste formateringer, inkludert diagramelementer som du legger til, oppsett og stil, bevares når du oppdaterer et pivotdiagram. Trendlinjer, dataetiketter, feilfelt og andre endringer i datasettene bevares ikke. Standarddiagrammer mister ikke denne formateringen når den først er tatt i bruk.
Selv om du ikke direkte kan endre størrelsen på dataetiketter i et pivotdiagram, kan du øke skriftstørrelsen på teksten for effektivt å endre størrelsen på etikettene.
Du kan bruke data fra et Excel-regneark som grunnlag for en pivottabell eller et pivotdiagram. Dataene skal være i listeformat med kolonneetiketter i den første raden, som brukes til Feltnavn i Excel. Hver celle i påfølgende rader skal inneholde data som passer med kolonneoverskriften, og du bør ikke blande datatyper i samme kolonne. Du bør for eksempel ikke blande valutaverdier og datoer i samme kolonne. I tillegg skal det ikke være noen tomme rader eller kolonner i dataområdet.
Excel-tabeller Excel-tabeller er allerede i listeformat og er gode kandidater for kildedataene i pivottabellen. Når du oppdaterer pivottabellen, inkluderes nye og oppdaterte data fra Excel-tabellen automatisk i oppdateringen.
Bruke et dynamisk navngitt område Du kan gjøre en pivottabell enklere å oppdatere ved å opprette et dynamisk navngitt område og bruke det navnet som datakilde for pivottabellen. Hvis det navngitte området utvides til å inkludere flere data, vil oppdateringen av pivottabellen ta med de nye dataene.
Inkludere totalsummer Delsummer og totalsummer i en pivottabell blir automatisk opprettet i Excel. Hvis kildedataene inneholder automatiske delsummer og totalsummer som du opprettet med kommandoen Delsummer i Disposisjon-gruppen på Data-fanen, bruker du den samme kommandoen til å fjerne delsummer og totalsummer før du oppretter pivottabellen.
Du kan hente data fra en ekstern datakilde, for eksempel en database, en OLAP-kube (Online Analytical Processing) eller en tekstfil. Du kan for eksempel opprettholde en database med salgsposter du vil oppsummere og analysere.
Office Data Connection-filer (ODC) Hvis du bruker en ODC-fil (.odc) til å hente eksterne data til pivottabellen, kan du legge inn data direkte i en pivottabell. Vi anbefaler at du henter eksterne data til rapportene ved å bruke ODC-filer.
OLAP-kildedata Når du henter kildedata fra en OLAP-database eller en kube-fil, returneres dataene til Excel bare som en pivottabell eller en pivottabell som er konvertert til regnearkfunksjoner. Hvis du vil ha mer informasjon, se Konvertere pivottabellceller til regnearkformler.
Ikke-OLAP-kildedata Dette er de underliggende dataene for en pivottabell eller et pivotdiagram som kommer fra en annen kilde enn en OLAP-database. Et eksempel er data fra relasjonsdatabaser eller tekstfiler.
Hvis du vil ha mer informasjon, se Opprette en pivottabell med en ekstern datakilde.
Hurtigbufferen for pivottabell Hver gang du oppretter en ny pivottabell eller et nytt pivotdiagram, lagrer Excel en kopi av dataene for rapporten i minnet og lagrer dette lagringsområdet som en del av arbeidsbokfilen – dette kalles pivottabell -bufferen. Hver nye pivottabell krever ekstra minne og diskplass. Når du imidlertid bruker en eksisterende pivottabell som kilde for en ny rapport i samme arbeidsbok, deler begge rapportene samme kopi av dataene. Siden du bruker samme lagringsområde, reduseres størrelsen på arbeidsboken, og mindre data beholdes i minnet.
Plasseringskrav Hvis du bruker en pivottabell som kilde for en annen, må begge tabellene være i samme arbeidsbok. Hvis kildepivottabellen er i en annen arbeidsbok, kopierer du kilden til arbeidsbokplasseringen der du vil at den nye pivottabellen skal vises. Pivottabeller og pivotdiagrammer i ulike arbeidsbøker er separate, hver med sin egen kopi av data i minnet og i arbeidsbøkene.
Endringer påvirker begge pivottabellene Når du oppdaterer dataene i nye pivottabellen, oppdaterer Excel også dataene i kildepivottabellen og omvendt. Når du grupperer eller deler opp grupper med elementer, eller oppretter beregnede felt eller beregnede elementer i én, påvirkes begge. Hvis du trenger en pivottabell som er uavhengig av en annen, kan du opprette en ny basert på den opprinnelige datakilden, i stedet for å kopiere den opprinnelige pivottabellen. Vær oppmerksom på potensielle minnekonsekvenser av å gjøre dette for ofte.
Pivotdiagrammer Du kan basere en ny pivottabell eller et pivotdiagram på en annen pivottabell, men du kan ikke basere et nytt pivotdiagram direkte på et annet pivotdiagram. Endringer i et pivotdiagram påvirker den tilknyttede pivottabellen, og omvendt.
Endringer i kildedataene kan føre til at forskjellige data blir tilgjengelige for analyse. Det kan for eksempel hende at du vil bytte fra en testdatabase til en produksjonsdatabase på en enkel måte. Du kan oppdatere en pivottabell eller et pivotdiagram med nye data som ligner på den opprinnelige informasjonen for datatilkoblingen ved å omdefinere kildedataene. Hvis dataene er helt ulike, med mange nye eller ekstra felt, kan det være enklere å opprette en ny pivottabell eller et nytt pivotdiagram.
Vise nye data hentet ved oppdatering Oppdatering av en pivottabell kan også endre dataene som er tilgjengelige for visning. Til pivottabeller som er basert på regnearkdata, henter Excel nye felt i kildeområdet eller det navngitte området du har angitt. Til rapporter basert på eksterne data, henter Excel nye data som oppfyller kriteriene for den underliggende spørringen eller data som blir tilgjengelige i en OLAP-kube. Du kan vise alle nye felt i Feltliste og legge til feltene i rapporten.
Endre OLAP-kuber som du oppretter Rapporter basert på OLAP-data har alltid tilgang til alle dataene i kuben. Hvis du har opprettet en frakoblet kube som inneholder et delsett av dataene i en serverkube, kan du bruke kommandoen Frakoblet OLAP til å endre kubefilen slik at den inneholder andre data enn serveren.
Se også
Opprette en pivottabell for å analysere regnearkdata
Bruk PivotTable-tabeller og andre verktøy for forretningsanalyse til å analysere dataene dine