Planlegge hendelser i Outlook på nettet
Uansett om du planlegger en avtale for deg selv eller setter opp et møte, gir Outlook på nettet deg alle funksjonene du trenger for å finne det rette tidspunktet for alle.
Når du bytter fra G Suite Kalender til Outlook, er det noen forskjeller i navn å være klar over, for eksempel deltakere i stedet for gjester eller bytte avtale med arrangement.
Viktig!: Når du sender en invitasjon i Outlook eller OWA, kan du velge statusen som skal vises for møtet, for eksempel Opptatt, Borte osv. Hvis du senere utfører en oppdatering av invitasjonen, vil imidlertid ikke endringene i statusen bli gjort i deltakerens kalender. En ny invitasjon brukes som standard til statusen som er angitt av den inviterte. Alle har kontroll over sin egen status og kan endres når som helst. Oppdateringer til møtet overstyrer ikke en status for et eksisterende møte.
Opprette en avtale
-
Velg Ny hendelse.
Hvis du velger et tidspunkt i kalenderen, kan du bruke Hurtigskriving til å legge til noen detaljer og planlegge avtalen. Du kan også velge Flere alternativer for å legge til flere detaljer.
-
Legg til detaljer, for eksempel tittel, dato og klokkeslett, en beskrivelse og hvordan du vil at møtet skal vises som.
-
Velg Lagre.
Obs!: Enhver hendelse kan bli et møte hvis du inviterer deltakere.
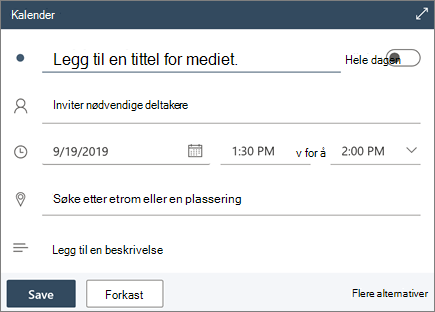
Planlegge et møte
-
Velg Ny hendelse.
Hvis du velger et tidspunkt i kalenderen, kan du bruke Hurtigskriving til å legge til noen detaljer og planlegge avtalen. Du kan også velge Flere alternativer for å legge til flere detaljer.
-
Legg til en tittel og beskrivelse.
-
Inviter deltakere.
-
Bruk kalenderen i ruten til høyre, velg foreslått ledig tid, eller bruk Planleggingsassistent til å finne et tidspunkt som passer for alle.
-
Velg et rom fra foreslåtte plasseringer , eller velg Bla gjennom flere rom for å søke etter en plassering.
-
Velg Teams-møte hvis du vil gjøre det til et nettmøte, eller legg til muligheten til å ringe inn hvis de ikke kan delta personlig.
-
Velg Lagre.
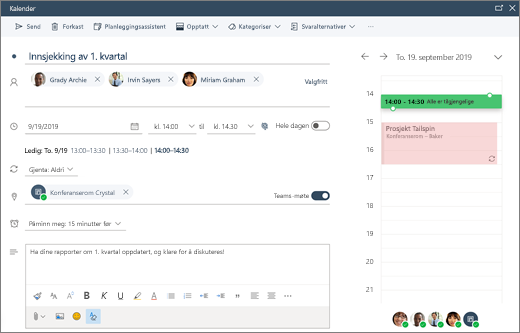
Opprette en regelmessig avtale eller et regelmessig møte
-
Velg Ny hendelse.
-
Legg til detaljene for avtalen eller møtet.
-
Velg Gjenta , og velg et alternativ. Velg Egendefinert for mer spesifikke alternativer.
-
Velg Lagre.
Slik gjør du en eksisterende hendelse regelmessig:
-
Velg en hendelse.
-
Velg Rediger.
-
Velg Gjenta , og velg et alternativ. Velg Egendefinert for mer spesifikke alternativer.
-
Velg Lagre.
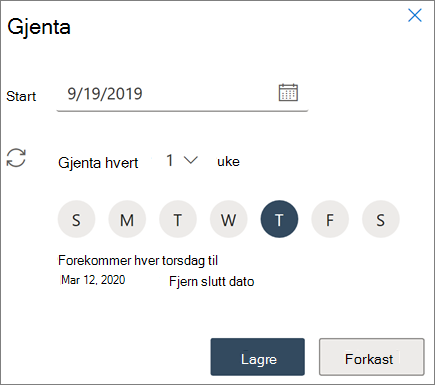
Obs!: Funksjoner og informasjon i denne veiledningen gjelder for Outlook på nettet som er tilgjengelig gjennom Microsoft 365.










