Med live-presentasjoner i PowerPoint kan publikum se en presentasjon på enhetene sine og lese direkte undertekster på foretrukket språk mens du snakker. De kan bruke «knip for å zoome» for å se lysbildene tydeligere på mobile enheter, gi tilbakemelding, sende direkte reaksjoner til presentatøren og gå tilbake for å se gjennom tidligere lysbilder.
Viktig!:
-
Hvis du vil bruke direktesendte presentasjoner, må presentatører ha etMicrosoft 365 abonnement. Målgruppemedlemmer trenger ikke et abonnement for å delta i direktesendte presentasjoner.
-
Direktepresentasjoner støttes ikke for presentatører i GCC-, GCC-High- eller DoD-leiere.
Komme i gang
Hvis du vil komme i gang med direktesendte presentasjoner, åpner du lysbildefremvisningen iPowerPoint for nettet og går til Lysbildefremvisning-fanen .
Viktig!: Direktesendte presentasjoner støttes på Microsoft Edge versjon 80+, Google Chrome versjon 72+, Mozilla Firefox versjon 68+, eller Opera versjon 60+ på Windows eller Mac. Safari støttes for øyeblikket ikke for presentatører, men fungerer fint for publikum.
Kontroller først målgruppeinnstillingen. Klikk på rullegardinpilen ved siden av Presenter direkte for å velge hvem som skal kunne koble til presentasjonen.
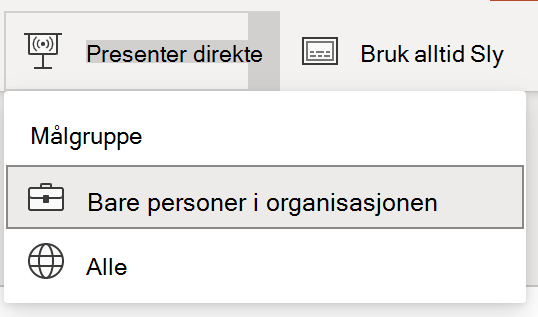
-
Bare personer i organisasjonen – Dette er standardalternativet for presentatører som er logget på med jobb- eller skolekontoen sin. Det begrenser tilgangen til personer som er logget på med kontoer i sammeMicrosoft 365 organisasjon (jobb eller skole) presentatøren er i.
-
Hvem som helst – Hvis du presenterer for en målgruppe som inkluderer personer som ikke er i organisasjonen, må du velge denne.
Deretter velger du Presenter direkte , så begynner presentasjonen med en skjerm som viser en tilpasset QR-kode. Du kan også starte den direktesendte presentasjonen fra verktøylinjen for lysbildefremvisning:

Målgruppen kan peke enhetskameraene sine mot QR-koden, trykke på koblingen som vises over QR-koden, og PowerPoint Live laster inn presentasjonen i nettleseren. Det er ingenting de kan installere.
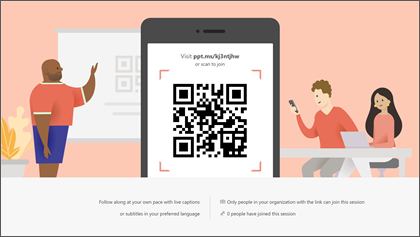
Tips!: Hvis de har problemer med å bruke QR-koden, kan de også bare gå til nettleseren og skrive inn den korte nettadressen som vises øverst på presentasjonsskjermen.
Målgruppen kan koble til fra alle enheter som har en Internett-tilkobling og en nettleser: iOS, Android, Windows eller Mac.
Viktig!: For målgrupper som har tilgang til live-presentasjoner på mobile enheter, krever det minst iOS versjon 11 eller Android versjon 8.
Når publikum har blitt med i presentasjonen, går du ganske enkelt videre til det første lysbildet som normalt for å begynne å presentere.
Undertekster for presentasjon
Når publikum har lastet inn presentasjonen, vil de se dine talte ord transkribert på skjermen i nær sanntid. Dette er flott for publikum når akustikken til lokalet ikke er bra, eller hvis du har publikum som har problemer med å høre.
Hvis et målgruppemedlem vil at ordene skal oversettes til et annet språk, kan de trykke på språkindikatoren og velge fra et hvilket som helst språk som støttes. Når de har valgt språket, blir dine talte ord maskinoversatt til dette språket, og vist til dem på enheten som undertekster.
Hvert målgruppemedlem kan velge ønsket språk.
Se gjennom tidligere lysbilder
Hvis et medlem av målgruppen ønsker å se tilbake på et av de tidligere lysbildene som kan gjøre dette ved hjelp av lysbildekontrollen som vises på skjermen, rett under gjeldende lysbilde. De kan gå helt tilbake til det første lysbildet, men de kan bare gå så langt frem som lysbildet du viser for øyeblikket, slik at du ikke trenger å bekymre deg for at de skal lese fremover i presentasjonen.
Direkte tilbakemelding
Hvis et målgruppemedlem som brukerPowerPoint Live ønsker å gi deg tilbakemelding mens du går, kan de trykke tilbakemeldingsknappen (som ser ut som et smilefjes) nederst til høyre på enhetsskjermen. Der kan de velge fra en håndfull forskjellige tilbakemeldingstyper, fra "liker" til "forvirret" og mer. Valget vises kort på presentasjonsskjermen.
Presentasjonsevaluering
Når du avslutter presentasjonen, får publikum som bruker PowerPoint Live, en kort undersøkelse hvor de får vurdere lysbildeutformingen, talerens ferdigheter, innhold og samhandling med målgruppen på en skala fra 1 til 5. De kan legge til eventuelle andre kommentarer eller tilbakemeldinger de måtte ha og sende inn. Denne tilbakemeldingen samles inn av Microsoft Forms der du kan vise aggregerte, anonyme svar.
Viktig!: Du kan lagre den aggregerte tilbakemeldingsmeldingen i innboksen, men den detaljerte tilbakemeldingen fra publikum i Microsoft Forms beholdes ikke på ubestemt tid. Hvis du vil beholde den detaljerte tilbakemeldingen, går du til tilbakemeldingsskjemaet, velger Åpne i Excel og lagrer den resulterende Excel-filen.
Sammendrag av e-post
Etter presentasjonen får du en e-postmelding som inneholder et sammendrag av tilbakemeldingssvar fra publikum, direkte reaksjoner fra publikum og noen anbefalinger om hva som skal forbedres for neste gang.
Presentere eksternt?
Du kan fortsatt brukePowerPoint direkte presentasjoner når du presenterer eksternt! Her er noen tips for deg som kan hjelpe:
-
Hvis du presenterer ved hjelp avMicrosoft Teams og vil bruke direkte presentasjoner, må du bruke skjermdelingsmodus, i stedet for presentasjonsdelingsmodus, for å dele presentasjonen. Ellers kan du ikke starte direkte presentasjoner.
-
Det vil vanligvis være enklere for publikum å bruke en annen enhet, for eksempel en smarttelefon eller et nettbrett, til å bli med i den direktesendte presentasjonen. Dette gjør at deres primære enhet kan være dedikert til selve presentasjonen.
-
Hvis et medlem av målgruppen har to (eller flere) skjermer på enheten sin, kan det fungere å bli med i den direktesendte presentasjonen i et nettleservindu på en annen skjerm, og reservere den primære skjermen for presentasjonen.










