Med cameo kan du sette inn den direktesendte kamerafeeden direkte på et PowerPoint lysbilde. Du kan deretter bruke de samme effektene på kamerafeeden som du kan på et bilde eller et annet objekt, inkludert formatering, overganger og stiler.
Cameo er tilgjengelig for Microsoft 365 abonnenter i skrivebordsprogrammet for Windows eller macOS eller i nettappen. (For skrivebordsprogrammer er den tilgjengelig i den gjeldende kanalen og også i Semi-Annual Kanal fra og med januar 2023.)

Prøv det!
-
Velg Sett inn > Cameo. En plassholder for kamerafeeden vises på lysbildet.
-
Velg Forhåndsvisning-ikonet

Obs!: I et delt dokument ser du bare videofeeden.
-
Velg pilen under Forhåndsvis-knappen på Kamera-fanen for å velge andre kameraer. Bare én videofeed kan brukes på et lysbilde.
-
Bruk fanen til å anvende effekter som kamerastiler, kamerafigur, kamerakantlinjeog kameraeffekter. Du kan også ordne eller overlappe kamerafeeden på samme måte som med andre bilder eller objekter på lysbildet eller i navigasjonsruten.

-
Bruk bildeankrene til å justere lysbildets størrelse og plassering.
-
Du kan også klippe ut og lime inn kamerafeeden, i tillegg til å bruke Animasjoner og Overganger, for eksempel Transformasjon. Utformingsideer fungerer også med cameo.
-
Hvis du vil presentere mens du bruker cameo, velger du Lysbildefremvisning > Fra begynnelsen på båndet.
Tips!: Eventuelt kan presentasjoner som inneholder en cameo, også vises med PowerPoint Live i et Teams-møte. PowerPoint Live oppdager cameo på et lysbilde og bytter automatisk til cameo-modus. Alle teams kamerainnstillinger (for eksempel bakgrunnseffekter og filtre) arves automatisk av cameo i PowerPoint Live økt i Teams. Hvis du vil ha mer informasjon kan du se Cameo i PowerPoint Live i Teams
Ønsker du mer?
Spill inn tilpassede kamerafeeder med cameo i PowerPoint for Mac
Tilpass PowerPoint-videohistorien med en direkte kamerafeed
Mer informasjon: Integrer en kamerafeed i sanntid i presentasjonen
PowerPoint for nettet støtter nå å legge til og redigere en cameo.
Sette inn en cameo
-
Velg Sett inn-fanen på båndet i normalvisning.
-
Velg Cameo.
-
Velg plassholderen cameo på lysbildet.
-
Velg Kameraformat-fanen .
-
Bruk alternativene på Kameraformat-fanen til å tilpasse utseendet på kameraet. Du kan bruke forhåndsdefinerte kamerastiler eller manuelt bruke en figur og kantlinje.
Forhåndsvis det direktesendte kameraet
-
Velg Lysbildefremvisning-fanen , og velg deretter Fra gjeldende lysbilde.
Forsiktig!: Hvis du åpner cameo for første gang på PowerPoint for nettet, må du gi kameratillatelser i nettleseren.
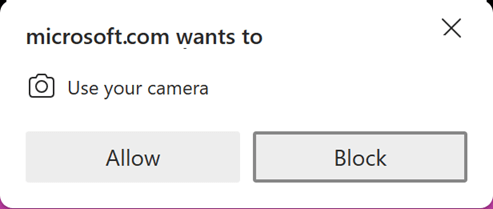
I lysbildefremvisning, nær kanten av skjermen, vises en verktøylinje.
-
Hvis det er nødvendig, velger du Mer i høyre ende av verktøylinjen, og deretter velger du hvilket kamera på enheten du vil bruke.










