Hvis filstørrelsen for presentasjonen er for stor, kan du prøve følgende tips for å gjøre den mer håndterbar.
Komprimere bilder i presentasjonen
-
Velg et bilde i dokumentet. Bildeformat-fanen vises.
-
Velg Komprimer bilder i Juster-gruppen på Bildeformat-fanen.
-
Gjør ett av følgende under Komprimeringsalternativer:
-
Kontroller at Bruk bare på dette bildet ikke er merket, slik at endringene du gjør her, gjelder for alle bildene i dokumentet.
-
Velg Slett beskårne områder i bilder. Dette alternativet fjerner de beskårne bildedataene, men vær oppmerksom på at hvis du sletter de beskårne bildedataene, kan du ikke gjenopprette dem.
-
Velg Bruk standardoppløsning under Oppløsning.
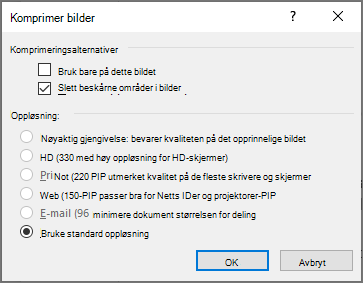
-
Komprimere bilder i presentasjonen
-
Velg et bilde i dokumentet. Bildeformat-fanen vises.
-
Velg Komprimer bilder i Juster-gruppen på Bildeformat-fanen.
-
Gjør ett av følgende under Komprimeringsalternativer:
-
Kontroller at Bruk bare på dette bildet ikke er merket, slik at endringene du gjør her, gjelder for alle bildene i dokumentet.
-
Velg Slett beskårne områder i bilder. Dette alternativet fjerner de beskårne bildedataene, men vær oppmerksom på at hvis du sletter de beskårne bildedataene, kan du ikke gjenopprette dem.
-
-
Velg Bruk standardoppløsning under Oppløsning.
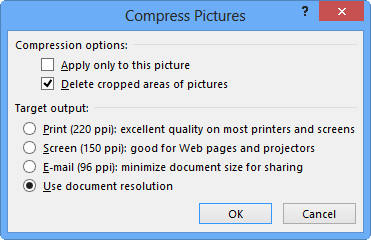
Slette bilderedigeringsdata og lavere standardoppløsning
Når du redigerer et bilde, beholdes som standard dataene fra originalen (for å sikre at bildet kan gjenopprettes). Hvis du forkaster det, betyr det at du ikke kan gjenopprette endringene du gjør, men det vil redusere filstørrelsen. Hvis du senker standardoppløsningen for bilder, reduseres også den totale filstørrelsen.
-
Gå til Fil > Alternativer > Avansert.
-
Gjør følgende under Bildestørrelse og Kvalitet:
-
Velg Forkast redigering av data. Dette alternativet fjerner lagrede data som brukes til å gjenopprette bildet til sin opprinnelige tilstand etter at det er redigert. Vær oppmerksom på at hvis du forkaster redigering av data, kan du ikke gjenopprette bildet etter at du har redigert det.
-
Kontroller at Ikke komprimer bilder i filen ikke er valgt.
-
Velg en oppløsning som er 150ppi eller lavere, i standardoppløsningslisten .
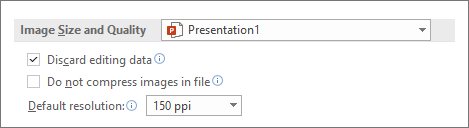
-
Redusere tegnsettet med innebygde skrifter
Hvis du vil gjøre presentasjonen mer delbar med andre som ikke har de samme skriftene i systemet, er det vanlig å bygge inn skriftene du bruker. Innebygde skrifter vil imidlertid øke filstørrelsen. Hvis du vil minimere filøkningen, bygger du bare inn tegnene som brukes i presentasjonen.
-
Gå til Fil > Alternativer > Lagre.
-
Velg Bygg inn skrifter i filenunder Behold gjengivelse ved deling av presentasjonen, og velg deretter Bygg inn bare tegnene som brukes i presentasjonen.
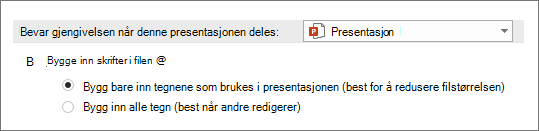
Obs!: Hvis du har brukt egendefinerte skrifter og vil at andre skal redigere presentasjonen, velger du Bygg inn alle tegnene.










