Hvis etMicrosoft 365 program, for eksempel Word eller Excel, ikke fungerer som det skal, vil omstart noen ganger løse problemet. Hvis det ikke hjelper, kan du prøve å reparere problemet. Når du er ferdig, må du kanskje starte datamaskinen på nytt.
Fremgangsmåten for å få tilgang til reparasjonsverktøyet varierer avhengig av operativsystem.
-
Høyreklikk startknappen

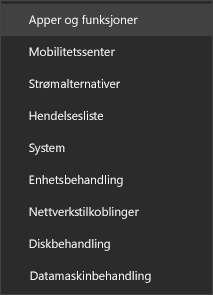
-
Velg Microsoft Office-produktet du vil reparere, og velg Endre.
Obs!: Du reparerer hele Office-programserien selv om du bare vil reparere et bestemt program, for eksempel Word eller Excel. Hvis du har installert et frittstående program, kan du søke etter programmet med navn.
-
Avhenger av installasjonstypen for Office (Klikk og bruk eller MSI-basert), ser du følgende alternativer for å fortsette med reparasjonen. Følg fremgangsmåten for din type installasjon.
Klikk og bruk
Velg Tilkoblet reparasjon > Reparer i vinduet Hvordan vil du reparere Office-programmene?for å være sikker på at alt blir reparert. (Det raskere Hurtigreparasjon-alternativet er også tilgjengelig, men det kan bare oppdage og erstatte skadede filer.)
MSI-basert
Velg Reparer i Endre installasjonen, og klikk deretter på Fortsett.
-
Følg instruksjonene på skjermen for å fullføre reparasjonen.
-
Høyreklikk på Start-knappen (nederst til venstre), og velg Installerte apper på hurtigmenyen.
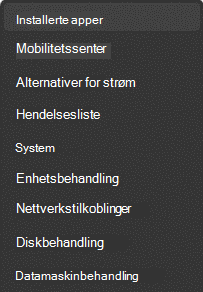
-
Velg Microsoft Office-produktet du vil reparere, klikk ellipsen, og velg Endre.
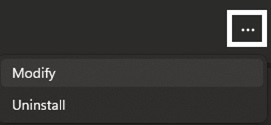
Obs!: Du reparerer hele Office-programserien selv om du bare vil reparere et bestemt program, for eksempel Word eller Excel. Hvis du har installert et frittstående program, kan du søke etter programmet med navn.
-
Avhenger av installasjonstypen for Office (Klikk og bruk eller MSI-basert), ser du følgende alternativer for å fortsette med reparasjonen. Følg fremgangsmåten for din type installasjon.
-
Klikk og bruk
I vinduet Hvordan vil du reparere Office-programmene, velger du Tilkoblet reparasjon > Reparer for å sikre at alt blir reparert. (Det raskere Hurtigreparasjon-alternativet er også tilgjengelig, men det kan bare oppdage og erstatte skadede filer.)
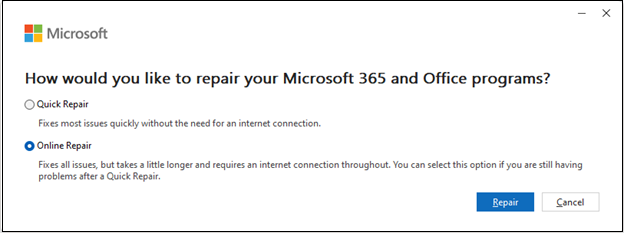
-
MSI-basert
Velg Reparer i vinduet Endre installasjonen, og klikk deretter Fortsett.
-
-
Følg instruksjonene på skjermen for å fullføre reparasjonen.
Det hjalp ikke å kjøre Reparer. Hva nå?
Hvis det ikke hjalp å kjøre reparasjon, kan du bruke dette verktøyet for å avinstallere fullstendig Microsoft 365, og deretter installere det på nytt.
-
Velg knappen nedenfor for å laste ned og installere støtteverktøyet for Office-avinstallering.
-
Følg fremgangsmåten nedenfor for å laste ned og avinstallere støtteverktøyet i henhold til nettleseren.
Tips!: Det kan ta noen minutter å laste ned og installere verktøyet. Når installasjonen er fullført, åpnes vinduet Avinstaller Office-produkter.
Edge eller Chrome
-
Høyreklikk på SetupProd_OffScrub.exe > Åpnenederst til venstre eller øverst til høyre.
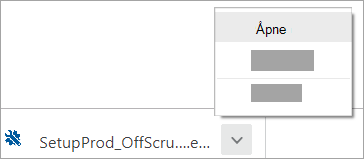
Edge (eldre) eller Internet Explorer
-
Velg Kjør nederst i nettleservinduet for å starte SetupProd_OffScrub.exe.

Firefox
-
Velg Lagre fil i popup-vinduet, og deretter velger du nedlastingspilen > SetupProd_OffScrub.exe øverst til høyre i nettleservinduet.
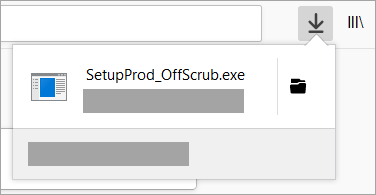
-
-
Velg versjonen du vil avinstallere og velg Neste.
-
Gå gjennom de resterende skjermbildene og start datamaskinen på nytt når du blir bedt om det.
Når du starter datamaskinen på nytt, åpnes avinstalleringsverktøyet automatisk på nytt for å fullføre det siste trinnet av avinstalleringsprosessen. Følg resten av anvisningene.
-
Velg trinnene for Office-versjonen du vil installere eller installere på nytt. Lukk avinstalleringsverktøyet.











