Viktig!: Noe av innholdet i dette emnet kan være uaktuelt for visse språk.
Du kan raskt filtrere data basert på visuelle kriterier, for eksempel skriftfarge, cellefarge eller ikonsett. Og du kan filtrere uansett om du har formatert cellene, brukt cellestiler eller brukt betinget formatering.
-
Klikk en celle som inneholder cellefargen, skriftfargen eller ikonet du vil filtrere etter, i et celleområde eller en tabellkolonne.
-
Klikk Filter på fanen Data.

-
Klikk pilen

-
Under Filter i hurtigmenyen Etter farge velger du Cellefarge, Skriftfarge eller Celleikon, og klikker deretter vilkårene.
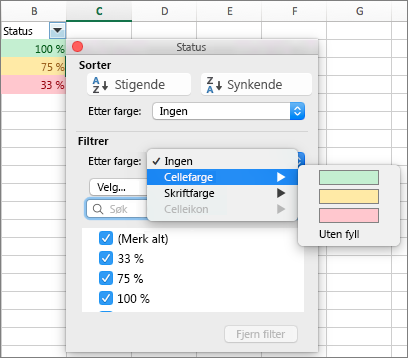
Se også
Use data bars, color scales, and icon sets to highlight data










