Det finnes flere måter å søke etter innhold på i Microsoft SharePoint Server 2010. Du kan bruke søkeboksen som er på hver side på et SharePoint-nettsted, søkesentralområdet, eller opprette en detaljert spørring ved hjelp av Avansert søk-siden. Du kan søke etter innhold ved å søke etter nøkkelord, et bestemt uttrykk i anførselstegn eller etter verdier som er tilordnet til egenskaper.
Hva vil du gjøre?
Søke etter tekst eller filer på et område
Når du leter etter innhold, men ikke er sikker på hvor det er plassert, starter du søket på det høyeste nettstedet der du tror informasjonen kan ligge. Deretter kan du begrense resultatene for å finne informasjonen. Du kan søke etter innhold ved å skrive inn nøkkelord eller et bestemt uttrykk i anførselstegn. Hvis du vil ha mer informasjon om hvordan du oppretter spørringer, kan du se delen Skrive effektive spørringer.
-
Gå til området du vil søke i. Søkeresultatene for området inkluderer ikke innhold på et overordnet område eller på tilstøtende områder. Kontroller at du er på det øverste nettstedet for søkeresultatene du vil bruke.
-
Skriv inn ordet eller uttrykket du vil søke etter, i søkeboksen, og klikk deretter Søk-knappen .
-
Som standard vises søkeresultatene etter relevans. Hvis du vil sortere resultatene på en annen måte, klikker du et alternativ under Begrens resultater. Du kan også angi et nytt nøkkelordsøk for å endre omfanget til denne listen. Når du gjør dette, begrenses fremtidige spørringer til det første settet med resultater. Hvis du skriver inn et nytt søk med omfanget satt til Dette området, vil det forekomme et nytt søk fra samme område eller områder som den opprinnelige spørringen. Hvis du vil ha mer informasjon om hvordan du arbeider med søkeresultater, kan du se delen Arbeide med søkeresultater.
Obs!:
-
Vedlegg til listeelementer vises ikke i søkeresultatene.
-
Søkeboksen er begrenset til maksimalt 255 tegn.
-
Søke etter tekst eller filer i en liste eller et bibliotek
Når du er sikker på at innholdet du leter etter, befinner seg i en liste eller et bibliotek, starter du søket på siden der listen eller biblioteket befinner seg. Med søkeresultatene kan du begrense søket etter metadata, for eksempel forfatteren av dokumentet eller datoen det ble skrevet. Du kan søke etter innhold ved å skrive inn nøkkelord eller et bestemt uttrykk i anførselstegn. Hvis du vil ha mer informasjon om hvordan du oppretter spørringer, kan du se delen Skrive effektive spørringer. Hvis du ikke finner innholdet du vil bruke, kan du prøve å søke fra et nettsted eller bruke andre nøkkelord.
-
Gå til listen eller biblioteket du vil søke i.
-
Skriv inn ordet eller uttrykket du vil søke etter, i søkeboksen, og klikk deretter Søk-knappen .
-
Som standard vises søkeresultatene etter relevans. Hvis du vil sortere resultatene på en annen måte, klikker du et alternativ under Begrens resultater. Hvis du vil ha mer informasjon om hvordan du arbeider med søkeresultater, kan du se delen Arbeide med søkeresultater.
Obs!:
-
Vedlegg til listeelementer vises ikke i søkeresultatene.
-
Søkeboksen er begrenset til maksimalt 255 tegn.
-
Finne innhold fra et søkesentralområde
Organisasjonen kan bruke et søkesentralområde. Søkesentralområdet er stedet du kan gå til når du vil finne resultater for hele virksomheten. Det standard søkesentralområdet viser en søkeboks der du kan skrive inn spørringen.
-
Hvis du vil vise søkesentralområdet, klikker du Søkesentral eller Virksomhetssøkesenter i navigasjonskoblingene øverst på de fleste sidene.
-
Hvis søkesentralområdet inneholder koblinger, klikker du en kobling for å søke på bestemte steder eller for å finne Folk. Klikk for eksempel Alle områder for å søke etter innhold på alle tilgjengelige nettsteder.
-
Skriv inn en spørring i søkeboksen .
Obs!: Hvis du vil ha mer informasjon om hvordan du skriver spørringer, kan du se delen Skrive effektive spørringer.
-
Klikk Gå til søk for å vise søkeresultatene.
Skrive effektive spørringer
Enten du søker fra et nettsted eller søkesentralen som konstruerer en effektiv spørring, kan det føre til at du raskt finner ønsket informasjon. Du kan bruke en kombinasjon av fri tekst, uttrykk, logiske operatorer og egenskapsbaserte begrensninger for informasjon eller personer.
Her er noen ting du bør huske på når du skriver en spørring:
-
Skill søkeord med mellomrom Søkeresultatene viser alt innhold som inneholder alle ordene i hvilken som helst rekkefølge.
-
Søk ignorerer stor forbokstav Et søk etter Author:John har de samme resultatene som et søk etter author:john.
-
Bruk anførselstegn for nøyaktige resultater Når du er sikker på at dokumentet du vil bruke, inneholder de nøyaktige ordene i nøyaktig rekkefølge av spørringen, setter du spørringen i anførselstegn. Ellers er det best å la uttrykket stå usitert. En spørring for denne artikkelen vil for eksempel søke etter innhold bare finne artiklene der «søk» OG «innhold» er sammen.
-
Antall tegn En spørring må ikke være lengre enn 255 tegn.
Legge til boolsk logikk i en spørring
Nå som du vet det grunnleggende om søk, kan det hende du vil legge til noen parametere for å gjøre søkeresultatene mer spesifikke. Med SharePoint kan du bruke boolsk logikk til nøkkelord og egenskaper, noe som betyr å koble dem til operatorene AND, OR, NOT, + (PLUS) og - (MINUS) for å konstruere en meningsfull spørring. Bruk følgende eksempler til å opprette vellykkede spørringer.
|
Logisk operator |
Beskrivelse og eksempel |
|
AND |
Brukes til å finne alle orddokumenter, uavhengig av relasjonen. Epler OG appelsiner finner for eksempel alle dokumenter som inneholder både epler og appelsiner, men de to termene er kanskje ikke samtidige i dokumentene. |
|
ELLER |
Bruk ELLER til å finne alle dokumenter som inneholder ord eller ord. Et søk etter C++ ELLER C# finner for eksempel alle dokumenter som inneholder ett av disse programmeringsspråkene. |
|
NOT |
Bruk IKKE til å utelate bestemte resultater. Markedsføring OG prognose IKKE budsjett returnerer for eksempel dokumenter som inneholder nøkkelord markedsføring og prognose, men ikke budsjett. |
|
+ (PLUSS) |
Spørringen SharePoint+Excel returnerer alle dokumenter som inneholder begge nøkkelordene. |
|
- (MINUS) |
Spørringen SharePoint+Excel -Excel 2007 -Excel 2003 returnerer alle dokumenter som inneholder nøkkelordene Excel 2003 og Excel 2007. |
I tillegg til logiske operatorer tillater SharePoint bruk av relasjonsoperatorer. Du kan konstruere en spørring ved hjelp av følgende verdier:
|
Relasjonsoperator |
Beskrivelse og eksempel |
|
:Kolon |
Returnerer resultater der verdien som er angitt i egenskapsbegrensningen, er lik egenskapsverdien som er lagret i databasen for egenskapslageret, eller samsvarer med individuelle termer i egenskapsverdien som er lagret i fulltekstindeksen. |
|
= Lik |
Returnerer søkeresultater der egenskapsverdien er lik verdien som er angitt i egenskapsbegrensningen. Obs! Vi anbefaler ikke å kombinere =-operatoren sammen med stjerne ( \*) når du utfører nøyaktig samsvar. |
|
< mindre enn |
Bruk med datoer og heltall til å angi mindre enn. Søkespesifikasjoner som er endret<08.07.09, returnerer alle søkespesifikasjoner som ble endret før 8. juli 2009. |
|
> større enn |
Bruk med datoer og heltall til å angi større enn. Søkespesifikasjoner som er endret>08.07.09, returnerer alle søkespesifikasjoner som ble endret etter 8. juli 2009. |
|
<= Mindre enn eller lik |
Bruk med datoer og heltall til å angi mindre enn eller lik. Søkespesifikasjoner som er endret<=08.07.09, returnerer alle søkespesifikasjoner som ble endret før 8. juli 2009. |
|
>= Større enn eller lik |
Bruk med datoer og heltall til å angi større enn eller lik. Søkespesifikasjoner som er endret>=08.07.09, returnerer alle søkespesifikasjoner som ble endret etter 8. juli 2009. |
|
.. to prikker |
Eksempel : egenskap: verdi 1..verdi 2 angir at egenskapen er større enn eller lik verdi 1 og mindre enn eller lik verdi 2. |
|
<> (ikke lik) |
Bruk med datoer og heltall som skal utelates. Søkespesifikasjoner som er endret<>08.07.09, returnerer alle søkespesifikasjoner som ikke ble endret 8. juli 2009. |
Spørring ved hjelp av egenskaper
Du kan konstruere spørringer ved hjelp av egenskaper, som er metadataene for dokumenter som er lagret i SharePoint. Forfatteren av et dokument eller datoen det ble lagret, er et eksempel på en egenskap. Innholdsegenskaper og tilhørende verdier lagres når områder indekseres. Når du har spesifikk informasjon om egenskapene for et element, kan du bruke det til å konstruere en spørring for å finne elementet.
Når du oppretter et søk ved hjelp av egenskaper, må du ikke bruke mellomrom mellom egenskapen og verdien.
|
Søk etter egenskapsverdier |
Bruk syntaksegenskapen:verdi. Forfatter :smith finner for eksempel alle dokumenter som er skrevet av en person hvis navn er Smith. |
|
Søk etter filnavn |
Skriv inn filnavn:«Budsjett» (med anførselstegn) for å finne en fil med navnet «Budget.xlsx», eller skriv inn filnavn:budsjett (uten anførselstegn) for å finne både «Budget_Current.xlsx» og «Budget_Next.xlsx». |
|
Søk etter filtype |
La oss si at du leter etter budsjettregneark som ble klargjort i Excel 2007. Tilføy filtype:xlsx i spørringen for å vise bare søkeresultater som er Excel 2007 arbeidsbøker. |
|
Jokertegn |
Bruk en stjerne "*" for et prefikssamsvar med et nøkkelord eller en egenskap for å finne dokumenter. For eksempel vil et søk etter Forfatter:Smi returnere alle dokumenter skrevet av en forfatter hvis navn begynner med bokstavene Smi. |
|
Søk etter ulike egenskaper |
Søketjenesten tolker mellomrommet mellom termer som bruker forskjellige egenskaper som AND. Hvis du for eksempel søker etter title:budget filetype:xlsx, returnerer søket bare Excel 2007 arbeidsbøker med titler som begynner med ordet «Budsjett». |
|
Utelat bestemte søkeresultater |
Hvis du vil utelate søkeresultater som inneholder bestemte termer, bruker du et minustegn (-) før termen du vil utelate. Hvis du for eksempel vil finne elementer som inneholder ordet «utgifter», men ikke inkluderer ordet «avgifter», skriver du inn utgifter –avgifter i søkeboksen . |
|
Egenskaper for tilføyingsfil |
Bruk egenskaper til å angi navnet eller filtypen som skal returneres. Hvis du for eksempel vil finne Microsoft Office Word 2007-filer som inneholder ordet «tidsplan», skriver du inn schedule filetype:docx i søkeboksen . |
|
Søk etter alternative verdier for samme egenskap |
Søketjenesten tolker mellomrommet mellom termer som bruker samme egenskap som en OR. Hvis du for eksempel søker etter forfatter: «John Smith»-forfatter: «David Jones», vil søket returnere elementer som ble opprettet av en av personene. |
|
Utelat egenskapsverdier |
Hvis du vil utelate innhold som er merket med en bestemt egenskapsverdi, bruker du et minustegn (-) foran navnet på egenskapen. |
|
Fokuser på en bestemt server |
Hvis områdeegenskapen er tilgjengelig for søk, kan du tilføye område:servernavn i spørringen for å fokusere søket på innhold som er lagret på en bestemt server. Obs!: Omvendt skråstrek (\) fungerer ikke i spørringer. Bruk derfor ikke omvendte skråstreker for en serverbane når du skriver inn området:\\servernavn. |
|
Dato/klokkeslett |
Alle dato/klokkeslett-egenskaper i et hvilket som helst format kan brukes med relasjonelle eller logiske operatorer for å danne en spørring. Søkespesifikasjoner som er endret=08.07.09, returnerer alle søkespesifikasjoner som ble endret 8. juli 2009. |
Obs!:
-
En spørring må inneholde minst én term å finne. Spørringer som bare består av betegnelser du vil utelate, genererer en feilmelding.
-
Hvis administratoren har tilordnet egenskaper som forfatter eller e-post til forfatteren av den forvaltede egenskapen, kan resultatene også inneholde innhold som inneholder disse egenskapene.
Hvis du ikke finner dokumenter som du vet er i organisasjonen, må du kanskje samarbeide med administratoren for søketjenestene for å få dokumentene lagt til i søkeindeksen, aktivere tillatelser for dokumentene eller legge til eller endre nøkkelord eller egenskaper for dokumentene.
Arbeide med søkeresultater
Som standard sorteres kjernesøkeresultatene etter relevansen for spørringen. Nøkkelorddefinisjoner og koblinger til hete tips (hvis aktuelt) vises i begynnelsen av søkeresultatene. Du kan begrense resultatene ved å klikke en av koblingene i presiseringspanelet.
Administratoren kan endre alternativene som vises i presiseringspanelet, men et eksempel på hvordan du kan velge å begrense søkeresultatene, er på nettstedet der du tror dokumentet befinner seg, forfatteren eller forfatterne du er interessert i å vise, eller etter datoen eller datointervallet dokumentet eller dokumentene ble skrevet. Ett klikk på noen av elementene i presiseringspanelet presenterer umiddelbart resultatene som angis ved hjelp av presiseringsmetoden du velger.
En annen metode for å begrense søket er ved å bruke omfang. Hvis du kom til søkeresultatsiden ved hjelp av søkesentralen eller ved å søke fra et område, ser du alternativet for å begrense resultatene etter dette området eller denne listen. Hvis du velger denne listen , kan du finjustere resultatene ytterligere ved hjelp av et nytt sett med nøkkelord eller et uttrykk. Du kan også ha Folk eller alle områder du kan velge mellom.
Søk foreslår også en liste over relaterte søk. Et enkelt klikk på en av disse koblingene utfører umiddelbart spørringen for tekst eller et uttrykk som ligner eller er relatert til det opprinnelige søket.
Hvis organisasjonen aktiverer personsøk og Mine nettsteder, får du tilbud om en liste over personer i organisasjonen som har oppført søkeordet eller uttrykket i profilen deres. Klikk navnet på personen for å gå til personens Mitt område. Hvis du vil ha mer informasjon om hvordan du søker etter personer, kan du se artikkelen Søk etter personer.
Søkeresultatsiden viser også Mente du? Forslag ovenfor søkeresultatene. Denne funksjonen foreslår alternative spørringer som du kan prøve. Hvert forslag er formatert som en kobling. Hvis du vil søke på nytt i en alternativ spørring, klikker du bare på den.
Finne innhold ved hjelp av Avansert søk
Hvis du trenger å konstruere en mer spesifikk spørring, kan det hende du vil bruke Avansert søk-siden , som er tilgjengelig fra siden med søkeresultater. Ved hjelp av Avansert søk kan du velge å vise eller utelate resultater som inneholder bestemte ord, filtrere søkeresultater etter språk eller type, og søke etter innholdsegenskaper. En ulempe ved å bruke Avansert søk er at ved å bruke for mange parametere eller begrensninger kan spørringen redusere ytelsen. Som med alle søkespørringer, kan du bruke så få ord eller begrensninger som mulig for å utvide resultatene og deretter begrense resultatene ved å finjustere dem.
-
Hvis du vil vise Avansert søk-siden , klikker du Avansert-koblingen ved siden av Søkeboksen på siden med søkeresultater.
-
Skriv inn ord eller uttrykk i feltene som vises i illustrasjonen nedenfor, under Søk etter dokumenter med. Du kan velge å samsvare med hvert ord, hvert ord, et nøyaktig uttrykk eller utelate resultater som inneholder bestemte ord.
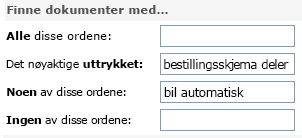
-
Hvis du vil begrense søkeresultatene etter språk, merker du én eller flere avmerkingsbokser ved siden av Bare språkene.
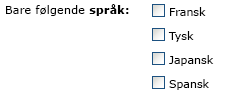
-
Hvis du vil begrense søkeresultatene etter dokumentformat, klikker du et alternativ fra resultattypelisten .
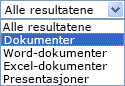
-
Hvis du vil finne innhold som er merket med bestemte verdier, bruker du feltene ved siden av overskriften Der egenskapen. Klikk en egenskap fra velg egenskapslisten , velg en logisk operator, og skriv inn en verdi du vil søke etter. Klikk Legg til egenskap for å søke etter mer enn én egenskap, eller på en annen verdi for samme egenskap. I eksemplet nedenfor viser søkeresultatene elementer forfattet av Mike Smith som inneholder begrepet «Budsjett» i navnet.

-
Klikk Søk for å vise søkeresultatene.










