Hvis du vil se et øyeblikksbilde av alle aktiviteter og kommentarer på en fil i OneDrive, bruker du detaljruten på filene. Der kan du også se hvem som har tilgang til en fil.
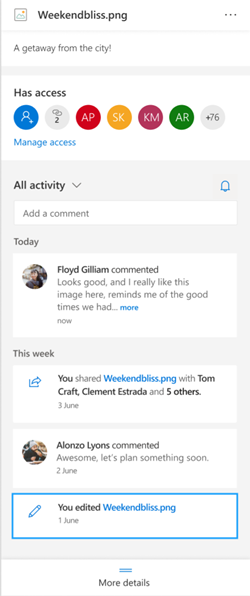
Obs!: Nye kommentarer i Word-, Excel- og PowerPoint-filer etter 15. september 2020 vises ikke i detaljruten eller aktivitetsfeedene. Kommentarer som er gjort før denne datoen, vil imidlertid fortsette å vises. Hvis du vil legge til nye kommentarer, anbefaler vi at du bruker kommentarfunksjonen som er innebygd i disse appene.
Slik åpner du detaljruten
På en fil i OneDrive for nettet velger du Informasjon 
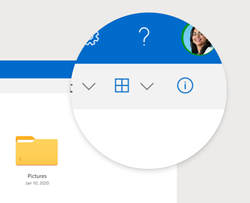
Hvis du ikke har valgt en fil og du velger Informasjon, ser du et sammendrag av alle aktivitetene som har skjedd i OneDrive. Aktiviteter vises bare for de siste 30 dagene.
@mentions for filer som ikke Office filer
Bruk @mentions er en flott måte å gjøre en fil mer oppmerksom på. OneDrive lar deg nå @mention noen i detaljruten i en fil som ikke er Office som du har lagret iOneDrive for privat bruk, inkludert bilder, videoer, PDF-filer og mer.
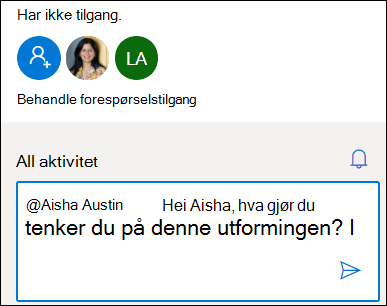
-
Finn et bilde, en video eller en annen Office fil iOneDrive, og velg deretter informasjonsikonet

-
Skriv inn en nykommentar under All aktivitet, og skriv inn @-symbolet foran mottakerens navn. Når du er klar, velger du pilen for å sende kommentaren.
-
Hvis mottakeren ikke har tilgang til filen, OneDrive du bekrefte at du vil dele filen og varsle vedkommende. Velg Del og varsle.
-
OneDrive sender deretter et e-postvarsel til mottakeren og oppretter et aktivitetskort i detaljruten.
Obs!:
-
Kommentarer og @mention på Office-filer som Word, Excel og PowerPoint vises ikke i detaljruten, og vi anbefaler at du bruker kommenteringsfunksjonen som er innebygd i Office-filer.
-
@mentions for filtyper som ikke er office-filtyper, er ennå ikke tilgjengelige for OneDrive synkroniseringsappen eller OneDrive for jobb eller skole kontoer.
Slik administrerer du kommentarer
-
Hvis du er eieren av filen, kan du aktivere eller deaktivere kommentering. Ved siden av filnavnet velger du Mer


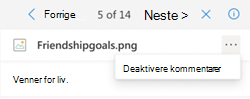
-
Hvis du vil slette en enkeltkommentar, holder du pekeren over kommentaren og velger Slett-knappen.
-
Lange kommentarer kan være skjult for å spare plass i aktivitetsfeeden. Velg Se mer for å utvide kommentaren. Obs!Ikke tilgjengelig i OneDrive for jobb eller skole.
-
Aktivitetsfeeden i detaljruten viser både kommentarer og aktivitet, for eksempel gi nytt navn til filer eller legge til bildetekster og beskrivelser. Hvis du bare vil se kommentarer, velger du pilen ved siden av All aktivitet og filtrerer etter kommentarer. Obs! Filtrer aktiviteter ved siden av Vis i OneDrive for jobb ellerskole.










