Du kan organisere en rotete tidsplan ved å opprette separate kalendere, vise delte kalendere eller dele kalenderen med noen andre.
Gjør ett av følgende:
Ha to eller flere separate tidsplaner i din egen kalender
Hold jobbrelaterte og personlige hendelser atskilt med to separate kalendere i Outlook. Hver kalender fungerer uavhengig av den andre, men du kan vise hendelsene fra begge kalenderne samtidig.
Viktig!: Hvis du oppretter en ny kalender under Exchange-kalenderen, synkroniseres også den nye kalenderen med Exchange-serveren. Hvis du oppretter et møte i den nye Exchange-kalenderen, telles imidlertid ikke svarene på dette møtet.
-
Klikk Kalender

-
Velg kalenderen der den nye kalenderen skal lagres, i navigasjonsruten.
Hvis du ikke ser kalenderen du vil bruke, kan du vise eller skjule kategorilisten.
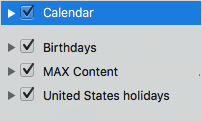
-
Klikk Ny kalender på Ordne-fanen.

-
Skriv inn et navn på den nye kalenderen i navigasjonsruten.
Tips!:
-
Dra hendelser fra én kalender til en annen for å flytte dem til en annen tidsplan.
-
Nye hendelser du oppretter, lagres i kalenderen som for øyeblikket er valgt i navigasjonsruten.
-
Hvis du vil vise eller skjule en kalender, merker du av eller fjerner merket i avmerkingsboksen ved siden av navnet på kalenderen.
-
Hvis du vil slette en kalender du oppretter, klikker du kalenderen i navigasjonsruten, og deretter klikker du Slett på Rediger-menyen.
-
Dele kalenderen med noen andre
-
Klikk Kalender i navigasjonsruten.
-
Klikk Kalendertillatelser på Ordne-fanen.
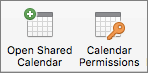
-
Klikk Legg til bruker, skriv inn navnet på brukeren, og klikk deretter Søk.
-
Klikk navnet på brukeren i søkeresultatet, og klikk deretter OK.
-
Klikk brukerens navn i Navn-listen , og klikk deretter tilgangsnivået du vil bruke, på hurtigmenyen Tillatelsesnivå .
Du kan tilpasse brukerens tillatelsesnivåer ved å merke av eller fjerne merket i avmerkingsboksene. Du kan også endre alternativene for Rediger elementer og Slett elementer.
Obs!: Når du delegerer eller deler en adressebok-, kalender- eller e-postmappe, kan representanter eller brukere som deler disse mappene, vise dine private kontakter, hendelser eller e-postmeldinger ved hjelp av andre programmer. Du kan beskytte personlige opplysninger ved å plassere private elementer i en separat adressebok-, kalender- eller e-postmappe som ikke deles.
Vise en kalender som andre har delt med deg
Viktig!: Hvis du vil åpne en annen persons kalender, må både du og den andre personen ha en Microsoft Exchange-konto, og kontoeieren må gi deg tillatelse.
-
Klikk Kalender i navigasjonsruten.
-
Klikk Åpne delt kalender eller Åpne kalender på Ordne-fanen.
-
Skriv inn navnet på personen som ga deg tilgang, klikk personens navn, og klikk deretter OK.
Hvis du har flere Microsoft Exchange-kontoer, klikker du kontoen du vil bruke til å åpne den andre brukerens kalender, på hurtigmenyen Konto.
-
Deretter velger du Kalender på hurtigmenyen Type, og klikker OK.
Den delte mappen vises i navigasjonsruten under overskriften Delt.
Obs!:
-
Hvis du har valgt en delt kalender i navigasjonsruten, lagres nye elementer du oppretter i den delte kalenderen.
-
Hvis du vil fjerne en annen brukers delte kalender fra navigasjonsruten, holder du nede CTRL-tasten, klikker mappen og klikker Fjern delt konto eller Fjern fra visning.
-










