Obs!: Vi ønsker å gi deg det nyeste hjelpeinnholdet så raskt som mulig, på ditt eget språk. Denne siden er oversatt gjennom automatisering og kan inneholde grammatiske feil eller unøyaktigheter. Formålet vårt er at innholdet skal være nyttig for deg. Kan du fortelle oss om informasjonen var nyttig for deg nederst på denne siden? Her er den engelske artikkelen for enkel referanse.
Hvis du har en inndeling i din Microsoft Office InfoPath-skjemamal som bare er relevant for bestemte brukere, kan du vurdere å gjøre det til en valgfri inndeling. En valgfri inndeling vises ikke på brukerens skjema som standard. Brukere sette inn, og fyll ut valgfri inndeling bare hvis de trengs.
I denne artikkelen
Når du bruker en valgfri inndeling
Bruk en valgfri inndeling når du vil la brukerne velge å fylle ut en bestemt del av skjemaet. For eksempel på en skjemamal for statusrapport, kan du ta med en valgfri inndeling i notatene. Brukerne vil legge til ekstra merknader kan sette inn og fylle ut denne valgfri inndeling. Alle andre kan la inndelingen være skjult.
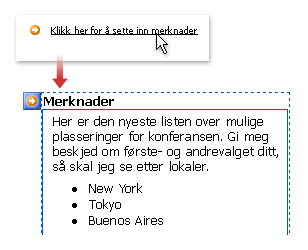
Når du setter inn en valgfri inndeling skjemamalen, setter du inn en tom beholder. For den del kontrollen skal være nyttig, må du sette inn andre kontroller i den. I eksemplet ovenfor skjemautformeren satt inn en boks for rik tekst i den valgfrie inndelingen, sammen med en notater overskrift.
Beslektede kontroller
InfoPath inneholder andre kontroller som ligner på valgfrie inndelinger, men som brukes til andre formål. Se listen nedenfor for å avgjøre hvilken av disse kontrollene fungerer best i skjemamalen:
Delen Inndelinger brukes til å organisere grupper med relaterte kontroller. Inndelinger vises som standard på skjemamalen. Du kan velge å skjule dem som du kan med valgfrie inndelinger.
Gjentatt inndeling Hvis du vil opprette en inndeling som brukerne kan sette inn et skjema flere ganger (for eksempel en post i en database), kan du bruke en gjentatt inndeling eller en annen gjentatt kontroll.
Valggruppe Hvis du vil sette inn en inndeling som kan erstattes med en annen inndeling, kan du bruke en valggruppe. En valggruppe inneholder to eller flere inndelinger. Som standard vises en av disse inndelingene i skjemaet. Brukere kan velge å erstatte den med en annen inndeling. Valggrupper kan også bli satt inn i et skjema med flere ganger av brukeren.
Brukeropplevelsen
Hvis du lar standardinnstillingene være aktivert for valgfri inndeling, kan brukerne ser en liten oransje pilikonet ved siden av en tipstekst når de åpner et skjema som er basert på skjemamalen. Du kan tilpasse tipsteksten når du utformer skjemamalen.
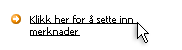
Hvis de klikker ikonet eller tipsteksten, erstatter InfoPath tipstekst og ikonet med valgfri inndeling. Brukeren kan skrive inn data i kontrollene i valgfri inndeling.
Hvis du vil fjerne en valgfri inndeling, flytter brukere pekeren over inndelingen til en oransje hurtigmenyknappen vises i hjørnet øverst til venstre. Brukerne klikker denne knappen for å vise en meny med alternativer for arbeid med-delen. Du kan tilpasse kommandoene på menyen når du utformer skjemamalen.
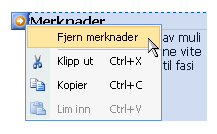
Obs!: Hvis en bruker fjerner en valgfri inndeling etter at den er fylt ut, går dataene i den inndelingen tapt, ikke er skjult.
Sette inn en valgfri inndeling
Fremgangsmåten for å sette inn en valgfri inndeling varierer litt avhengig av om du utformer en ny, tom skjemamal eller baserer utformingen av skjemamalen på en database eller en annen ekstern datakilde.
Illustrasjonen nedenfor viser hvordan en valgfri inndeling ser ut når den er valgt i utformingsmodus.
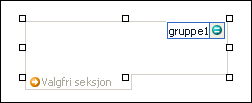
Kontroller kan være bundne eller ubundne. Når en kontroll er bundet, er den koblet til et felt eller en gruppe i datakilden slik at data som angis i kontrollen, lagres i den underliggende skjemafilen (XML). Når en kontroll er ubundet, er den ikke koblet til et felt eller en gruppe, og data som angis i kontrollen, blir ikke lagret. Når du velger eller flytter pekeren over en kontroll, vises tekst og et bindingsikon i øvre høyre hjørne av kontrollen. Teksten angir gruppen eller feltet som kontrollen er bundet til i datakilden. Ikonet angir om kontrollen er riktig bundet til gruppen eller feltet. Når bindingen er riktig, vises et grønt ikon. Hvis det er noe galt med bindingen, vil du se et blått eller rødt ikon i stedet.
Datakilden for skjemamalen består av feltene og gruppene som vises i en hierarkisk visning i oppgaveruten Datakilde. Valgfrie inndelinger er alltid bundet til grupper i skjemamalens datakilde. Hver kontroll i en valgfri inndeling er bundet til et felt som er en del av gruppen til inndelingen.
I eksemplet nedenfor er den valgfrie notater-inndelingen i skjemamalen bundet til gruppen notater i oppgaveruten Datakilde.
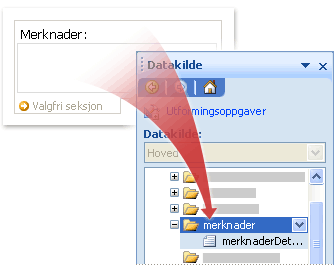
Sette inn en valgfri inndeling i en ny, tom skjemamal
Når du utformer en ny, tom skjemamal, er Opprett datakilde automatisk merket av som standard i oppgaveruten Kontroller. Dette gjør at InfoPath automatisk kan opprette felt og grupper i datakilden mens du legger til kontroller i skjemamalen. Disse feltene og gruppene representeres av mappe- og filikonene i oppgaveruten Datakilde.
-
Plasser markøren der du vil sette inn kontrollen på skjemamalen.
-
Hvis oppgaveruten Kontroller ikke vises, klikker du Flere kontroller på Sett inn-menyen, eller trykk ALT+I, C.
-
Klikk Valgfri inndeling under Sett inn kontroller.
-
Hvis du vil legge til kontroller i inndelingen, drar du kontrollene du vil bruke, fra oppgaveruten Kontroller til valgfri inndeling på skjemamalen.
Obs!: Du må ikke flytte en kontroll som allerede er i en skjemamal til inndelingen, med mindre kontrollens felt allerede er en del av inndelingsgruppe i datakilden. Binding for kontrollen, ellers kan bryte.
-
Hvis du vil legge til en etikett til kontrollen, skriver du inn teksten ovenfor.
Sette inn en valgfri inndeling i en skjemamal som er basert på en eksisterende datakilde
Hvis du baserer utformingen av skjemamalen på en eksisterende Extensible Markup Language (XML)-fil, database eller nettjeneste, avleder InfoPath feltene og gruppene i oppgaveruten Datakilde fra den eksisterende datakilden. I dette scenariet kan du legge til en valgfri inndeling ved å dra en gruppe fra oppgaveruten Datakilde i skjemamalen eller ved å sette inn delen ved hjelp av oppgaveruten Kontroller som er beskrevet i følgende fremgangsmåte:
-
Plasser markøren der du vil sette inn kontrollen på skjemamalen.
-
Hvis oppgaveruten Kontroller ikke vises, klikker du Flere kontroller på Sett inn-menyen, eller trykk ALT+I, C.
-
Klikk Valgfri inndeling under Sett inn kontroller.
-
Velg gruppen du vil lagre valgfri inndeling data i dialogboksen Binding for valgfri inndeling, og klikk deretter OK.
-
Legge til kontroller i inndelingen, og deretter binde dem til de aktuelle feltene i datakilden.
Tilpasse tipstekst som brukerne klikker for å sette inn valgfri inndeling
Når du setter inn en valgfri inndeling i skjemamalen, vises "Klikk her for å sette inn" tipstekst i skjemaet. Denne teksten informerer brukerne om at det er en valgfri inndeling for dem å sette inn. Gjør følgende for å tilpasse denne teksten:
-
Dobbeltklikk valgfri inndeling.
-
Klikk Data-fanen.
-
Merk av for Vis Sett inn innsettingsknapp og tipstekst, og deretter erstatte standardteksten i boksen med din egen tekst.
Vis valgfri inndeling i skjemaet som standard
Valgfrie inndelinger er skjult når brukerne åpner et skjema som standard. Hvis du vil, kan du velge å vise en valgfri inndeling i stedet. Hvis du gjør dette, skjuler InfoPath tipstekst "Klikk her for å sette inn" fordi valgfri inndeling allerede er synlige i skjemaet.
-
Dobbeltklikk valgfri inndeling.
-
Klikk Data-fanen.
-
Klikk Inkluder inndelingen i skjemaet som standard under standardinnstillingene.
-
Merk av for Tillat brukere å slette inndelingen.
Oppsettips
Før du setter inn kontroller i en valgfri inndeling i skjemamalen, tenke på hvordan du vil ordne kontrollene. Du kan legge til tekstbokser og andre kontroller ved å dra dem til den valgfrie inndelingen der du vil bruke. Eller, hvis du vil ha mer kontroll over utformingen, du kan legge til en oppsettstabell i den valgfrie inndelingen og deretter sette inn etiketter og kontroller i de enkelte cellene slik at de justeres riktig. I illustrasjonen nedenfor brukes en oppsettstabell fire rader og to kolonner til å ordne etikettene og kontrollene i valgfri inndeling.
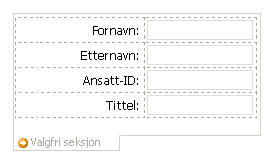
I tillegg til å bruke oppsettstabeller, kan du gjøre ett eller flere av følgende:
-
Hvis du vil endre størrelsen på flere inndelinger samtidig, merker du avsnittene der du vil endre størrelse på, trykker du ALT + ENTER, velg kategorien Størrelse og foreta deretter de nødvendige justeringene.
-
Hvis du vil endre kantlinjen eller fargen på en inndeling, merker du den i en skjemamal, på Format-menyen, klikk Kantlinjer og skyggelegging, klikk kategorien kantlinjer, og foreta deretter de nødvendige justeringene.
-
Hvis du vil se hvordan kontrollene i inndelingen blir med tekst i dem, kan du klikke Eksempeldata på Vis-menyen. Det gir deg et inntrykk av hvordan et skjema basert på skjemamalen vil se ut når en bruker fyller ut.
-
Noen ganger kan teksten i kontrollene i en inndeling og etikettene til venstre for kontrollene virker å være litt av justering. Du kan raskt justere dem, dobbeltklikker du kontrollen, klikk Juster i kategorien Størrelse og klikk deretter Bruk. Hvis etikett og kontroll i ulike celler i en oppsettstabell, høyreklikker du cellen som inneholder etiketten, klikker du Egenskaper for tabell på hurtigmenyen, og klikker deretter Midtstill under Loddrett justering i kategorien celle.










