Du kan bruke OLE (Object Linking and Embedding) til å inkludere innhold fra andre programmer, for eksempel Word eller Excel.
OLE støttes av mange forskjellige programmer, og OLE brukes til å gjøre innhold som er opprettet i ett program tilgjengelig i et annet program. Du kan for eksempel sette inn et Office Word-dokument i en Office Excel-arbeidsbok. Hvis du vil se hvilke typer innhold du kan sette inn, klikker du Objekt i Tekst-gruppen i kategorien Sett inn . Bare programmer som er installert på datamaskinen, og som støtter OLE-objekter, vises i boksen Objekttype .
Hvis du kopierer informasjon mellom Excel eller et program som støtter OLE, for eksempel Word, kan du kopiere informasjonen som enten en koblet objekt eller en innebygd objekt. Hovedforskjellene mellom koblede objekter og innebygde objekter er hvor dataene lagres, og hvordan objektet oppdateres når du plasserer det i målfil. Innebygde objekter lagres i arbeidsboken de er satt inn i, og de oppdateres ikke. Koblede objekter forblir som separate filer, og de kan oppdateres.
Koblede og innebygde objekter i et dokument
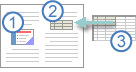
1. Et innebygd objekt har ingen tilkobling til kildefilen.
2. Et koblet objekt er koblet til kildefilen.
3. Kildefilen oppdaterer det koblede objektet.
Når du skal bruke koblede objekter
Hvis du vil at informasjonen i målfil skal oppdateres når dataene i kildefil endres, kan du bruke koblede objekter.
Med et koblet objekt forblir den opprinnelige informasjonen lagret i kildefilen. Målfilen viser en representasjon av den koblede informasjonen, men lagrer bare plasseringen av de opprinnelige dataene (og størrelsen hvis objektet er et Excel-diagramobjekt). Kildefilen må være tilgjengelig på datamaskinen eller nettverket for å opprettholde koblingen til de opprinnelige dataene.
Den koblede informasjonen kan oppdateres automatisk hvis du endrer de opprinnelige dataene i kildefilen. Hvis du for eksempel merker et avsnitt i et Word dokument og deretter limer inn avsnittet som et koblet objekt i en Excel-arbeidsbok, kan informasjonen oppdateres i Excel hvis du endrer informasjonen i Word dokumentet.
Når du skal bruke innebygde objekter
Hvis du ikke vil oppdatere de kopierte dataene når de endres i kildefilen, kan du bruke et innebygd objekt. Kildeversjonen er fullstendig innebygd i arbeidsboken. Hvis du kopierer informasjon som et innebygd objekt, krever målfilen mer diskplass enn hvis du kobler til informasjonen.
Når en bruker åpner filen på en annen datamaskin, kan han vise det innebygde objektet uten å ha tilgang til de opprinnelige dataene. Fordi et innebygd objekt ikke har noen koblinger til kildefilen, oppdateres ikke objektet hvis du endrer de opprinnelige dataene. Hvis du vil endre et innebygd objekt, dobbeltklikker du objektet for å åpne det og redigere det i kildeprogrammet. Kildeprogrammet (eller et annet program som kan redigere objektet) må være installert på datamaskinen.
Endre måten et OLE-objekt vises på
Du kan vise en koblet objekt eller innebygd objekt i en arbeidsbok nøyaktig slik den vises i kildeprogram eller som et ikon. Hvis arbeidsboken vises på nettet og du ikke har tenkt å skrive ut arbeidsboken, kan du vise objektet som et ikon. Dette minimerer mengden visningsplass som objektet opptar. Seere som vil vise informasjonen, kan dobbeltklikke på ikonet.
Bygge inn et objekt i et regneark
-
Klikk i cellen i regnearket der du vil sette inn objektet.
-
Klikk Objekt

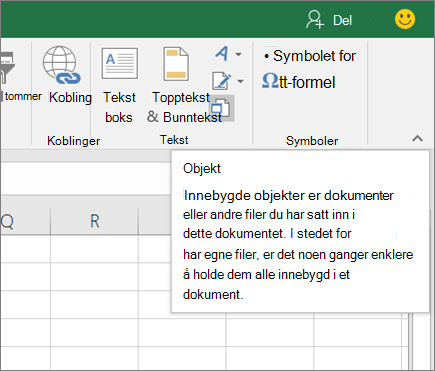
-
Klikk fanen Opprett fra fil i dialogboksen Objekt.
-
Klikk Bla gjennom, og velg filen du vil sette inn.
-
Hvis du vil sette inn et ikon i regnearket i stedet for å vise innholdet i filen, merker du av for Vis som ikon . Hvis du ikke merker av for noen avmerkingsbokser, viser Excel den første siden i filen. I begge tilfeller åpnes hele filen med et dobbeltklikk. Klikk på OK.
Obs!: Når du har lagt til ikonet eller filen, kan du dra og slippe det hvor som helst i regnearket. Du kan også endre størrelsen på ikonet eller filen ved hjelp av skaleringshåndtakene. Hvis du vil finne håndtakene, klikker du filen eller ikonet én gang.
Sette inn en kobling til en fil
Du vil kanskje bare legge til en kobling til objektet i stedet for å bygge den helt inn. Du kan gjøre dette hvis både arbeidsboken og objektet du vil legge til, er lagret på et SharePoint-nettsted, en delt nettverksstasjon eller en lignende plassering, og om plasseringen til filene forblir den samme. Dette er praktisk hvis det koblede objektet endres fordi koblingen alltid åpner det mest oppdaterte dokumentet.
Obs!: Hvis du flytter den koblede filen til en annen plassering, fungerer ikke koblingen lenger.
-
Klikk i cellen i regnearket der du vil sette inn objektet.
-
Klikk Objekt

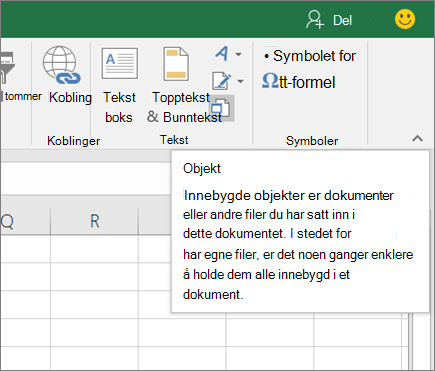
-
Klikk fanen Opprett fra fil .
-
Klikk Bla gjennom, og velg deretter filen du vil koble til.
-
Merk av for Koble til fil , og klikk OK.
Opprette et nytt objekt fra Excel
Du kan opprette et helt nytt objekt basert på et annet program uten å forlate arbeidsboken. Hvis du for eksempel vil legge til en mer detaljert forklaring i diagrammet eller tabellen, kan du opprette et innebygd dokument, for eksempel en Word eller PowerPoint fil, i Excel. Du kan enten angi at objektet skal vises direkte i et regneark eller legge til et ikon som åpner filen.
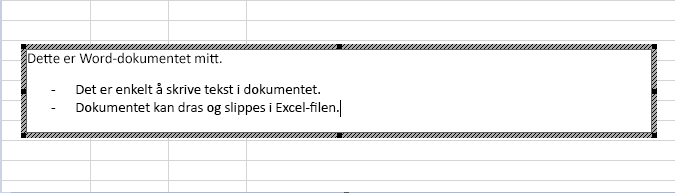
-
Klikk i cellen i regnearket der du vil sette inn objektet.
-
Klikk Objekt

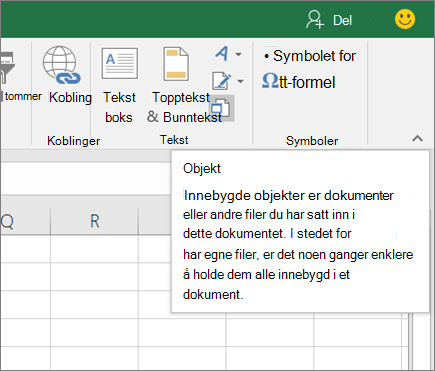
-
Velg objekttypen du vil sette inn fra listen som vises, på Opprett ny-fanen . Hvis du vil sette inn et ikon i regnearket i stedet for selve objektet, merker du av for Vis som ikon .
-
Klikk på OK. Avhengig av hvilken type fil du setter inn, åpnes et nytt programvindu eller et redigeringsvindu vises i Excel.
-
Opprett det nye objektet du vil sette inn.
Når du er ferdig, kan du arbeide direkte i det hvis Excel åpnet et nytt programvindu der du opprettet objektet.
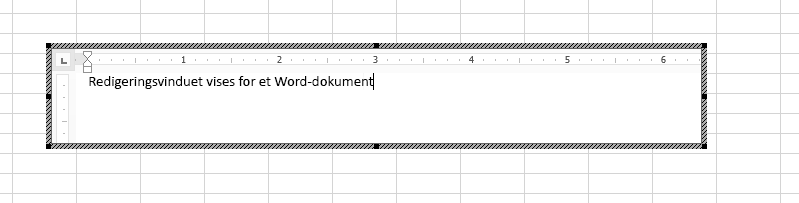
Når du er ferdig med arbeidet i vinduet, kan du utføre andre oppgaver uten å lagre det innebygde objektet. Når du lukker arbeidsboken, lagres de nye objektene automatisk.
Obs!: Når du har lagt til objektet, kan du dra og slippe det hvor som helst i Excel regnearket. Du kan også endre størrelsen på objektet ved hjelp av skaleringshåndtakene. Hvis du vil finne håndtakene, klikker du objektet én gang.
Trenger du mer hjelp?
Du kan alltid spørre en ekspert i det tekniske fellesskapet for Excel eller få støtte i Fellesskap.










