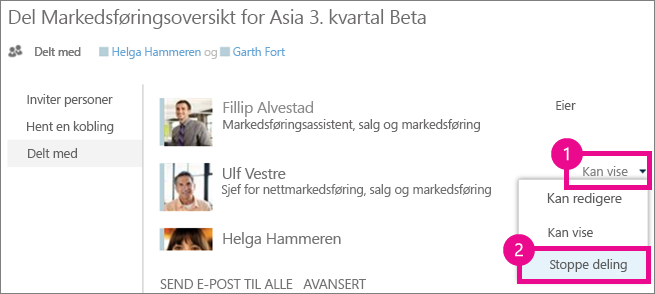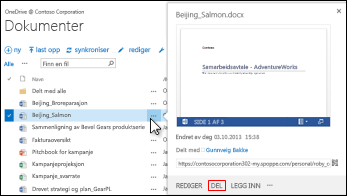Dokumentene og mappene du lagrer i OneDrive for jobb eller skole, er private til du bestemmer deg for å dele dem. På samme måte kan du dele bestemte dokumenter eller mapper med personer som ikke ellers har tilgang til området, i et nettsteds bibliotek. Når du deler dokumenter og mapper, kan du bestemme om du vil la andre redigere eller vise dem.
Vanlige spørsmål
Hvordan kan jeg dele et dokument med alle i organisasjonen?
I OneDrive for jobb eller skole kan du dele et dokument med alle på to måter:
-
Bruk Del-dialogboksen. Følg de samme trinnene som beskrevet ovenfor for dele et dokument eller en mappe, men skriv inn Alle i Inviter personer-boksen.
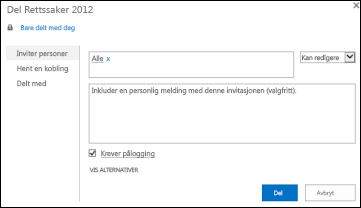
-
Opprette en mappe du kaller Delt med alle (eller noe lignende), og plasser dokumenter i denne mappen etter hvert som du oppretter dem. Hvis du vil opprette en mappe, klikker du filer > ny mappe. Du kan dele mappen med personer når du har opprettet den.
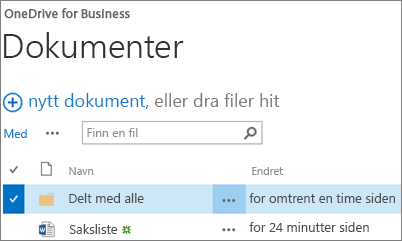
I dialog boksen del kan du velge «alle unntatt eksterne brukere». Hvis organisasjonen tillater ekstern deling, vil «Alle» inkludere eksterne brukere: personer utenfor organisasjonen som tidligere har blitt invitert til å dele dokumenter som gjester, enten av deg eller andre i organisasjonen.
Hvis du har en Delt med alle-mappe som ble klargjort for deg, får alle tillatelse til å redigere dokumenter i Delt med alle-mappen, med mindre du endrer tillatelsesinnstillingen eller med mindre OneDrive for jobb eller skole ble opprettet før juni 2014. Hvis OneDrive for jobb eller skole ble opprettet før denne datoen, ble mappen delt med alle startet med tillatelsen lese. Du kan endre tillatelsen når som helst ved å følge instruksjonene for å dele en mappe tidligere i denne artikkelen.
Hvordan finner brukere dokumenter jeg har delt med alle?
Dokumenter du deler med alle, vises ikke i visningen Delt med meg i OneDrive for jobb eller skole. Hvorfor ikke? Hvis organisasjonen er stor, kan det være hundrevis eller tusenvis av dokumenter som deles med alle. Det kan også være at du ikke vil sende invitasjonen i en e-postmelding til alle i organisasjonen.
I stedet kan andre finne disse dokumentene på følgende måter:
-
Ved å følge en kobling du sender dem direkte i en e-postmelding.
Du kan finne alle nettaddressen for alle dokumenter i dokumentforklaringsboblen.
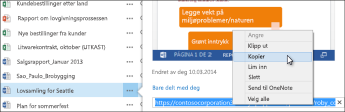
-
Ved å bruke søkefeltet i OneDrive for jobb eller skole.
I dette eksemplet søker Gunnveig Bakke etter «Rettssaker» for å finne alle relevante dokumenter som deles med henne i organisasjonen.
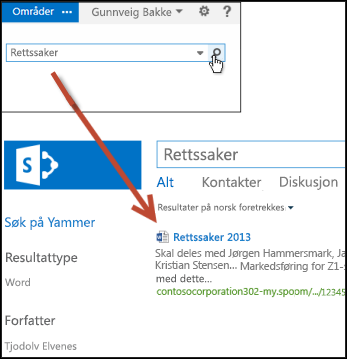
Hvordan ser jeg hvem jeg deler et dokument med?
-
Velg mer -menyen (...) ved siden av dokumentet du er interessert i for å åpne det peker følsomme kortet.
Navnene på personene du deler dokumentet med, vises på det peker følsomme kortet.

-
Hvis du deler med flere personer enn det er plass til på kortet, velger du mer-koblingen nederst i listen over navn. Du kan bla nedover i listen for å se alle navnene.
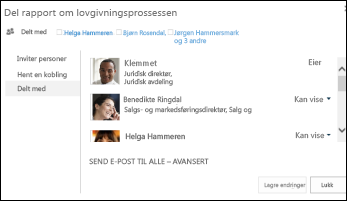
Tips!:
-
Hvis biblioteket du arbeider i, har en Deler-kolonne, kan du velge Personer-ikonet for å åpne dialogboksen Del.
-
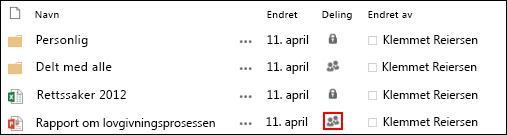
-
Hvordan stopper jeg deling av et dokument eller en mappe?
Du kan gjøre et dokument eller en mappe privat igjen ved å stoppe delingen.
-
Velg Personer-ikonet for dokumentet eller mappen for å åpne dialogboksen Del.
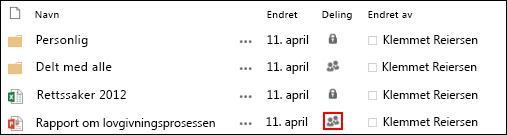
-
I dialog boksen delt med velger du kan vise eller redigere ved siden av personen du vil slutte å dele med, og deretter velger du Stopp deling.