Whiteboard tilbyr en flott måte å skape rike og engasjerende leksjoner som inspirerer til kreativitet, fordreiningstanke og utløser diskusjon.
Bruk tavlens ’ uendelige lerret til å organisere ideer, presentere konsepter, fremme diskusjon og oppmuntre til samhandling og deling av kunnskap.
Viktige funksjoner:
-
Kom raskt i gang ved hjelp av Leksjonsplan-malen
-
Klargjør tavlen på forhånd med diagrammer, figurer og bilder for å gjøre leksjonen mer visuelt engasjerende
-
Bruk håndskrift til å uttrykke ideer kreativt
-
Følg en ikke-lineær diskusjonsflyt ved å panorere sømløst fra én side av tavlen til en annen
-
Legge til merknader på tavlen med fargerike klistrelapper
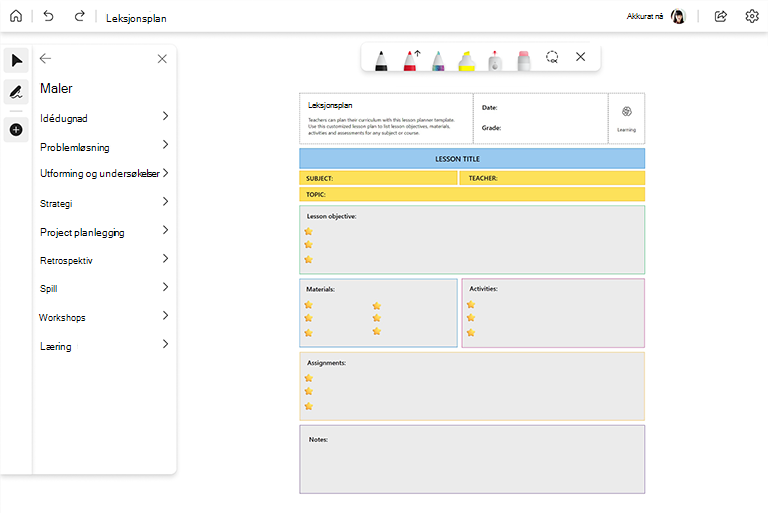
Klargjør tavlen
-
Åpne Whiteboard og opprett en ny tavle.
-
Velg Maler > Læring > Leksjonsplan i Opprett-panelet, og sett den deretter inn på tavlen.
-
Tilpass malen slik at den passer til målene dine for leksjonen.
-
Legg til ekstra innhold på tavlen som du trenger for leksjonen, for eksempel bilder, diagrammer, tekst og så videre.
-
Husk – Whiteboard-lerretet er uendelig! Legg til alt du trenger for en vellykket leksjon.
I løpet av timen
-
Når klassen har startet, kan du dele skjermen med tavlen åpnet.
-
Introduser målet for leksjonen.
-
Angi regler for deltakelse. Hvis du for eksempel bruker Microsoft Teams, kan du gi elevene beskjed om å bruke «Rekk opp hånden» funksjonen før du snakker.
-
Hold klassen på vanlig måte.
-
Hold et øye med klokken for å sikre at leksjonen avsluttes i tide.
-
Hvis du vil at elevene skal delta og samarbeide på tavlen, kan du sende dem en delingskobling fra Whiteboard-appen eller dele tavlen fra Del-skuffen i Teams.
Etter økten
-
Hvis du vil dele innholdet på tavlen, eksporterer du det som et PNG-bilde fra Innstillinger-menyen.
-
Send PNG-bildefilen til klassen for notatene.
-
Bruk samme tavle på nytt for etterfølgende klasser hvis emnene bygger på hverandre ved å legge til ekstra innhold for neste klasse.
-
Når et emne er fullført, kan du opprette en ny tavle for å utforske flere emner.
Se også
Se våre andre Whiteboard-veiledninger for å finne ut mer!










