Muligheten til å trimme en video direkte i Microsoft Stream rulles ut. Hvis du ikke har dette alternativet ennå, kommer du snart. Før denne funksjonen er fullstendig rullet ut, må du enten bruke Clipchamp (se nedenfor) eller et annet videoredigeringsprogram for å gjøre endringer i videoene dine.
Trim i Stream redigerer ikke videoen hardt, i stedet skjules delene du trimmer for seerne. Stream trimmefunksjonen er umiddelbar, noe som eliminerer behovet for å gjengi en ny video. I tillegg har du fleksibilitet til å angre eller justere hva som er skjult når som helst. Trim er en flott måte å rydde opp i Microsoft Teams-møteopptak, opptak av direktesendte arrangementer eller andre videoer der du må skjule noen deler av videoen.
Obs!: Siden trim i Stream ikke endrer den faktiske videofilen, finnes det betingelser der brukere fortsatt har tilgang til den fullstendige, uprømmede versjonen av videoen. Den fullstendige videoen er tilgjengelig for de som har redigeringstilgang og når videoen lastes ned. I tillegg er delene av utskriften og kapitlene som er trimmet, fortsatt tilgjengelige for Microsoft Søk og Copilot. Hvis du trenger å sikre at deler av en video fjernes fullstendig og ikke er tilgjengelig i alle fall, må du bruke Clipchamp (se nedenfor) eller et annet videoredigeringsprogram for å lage en ny video med disse delene fjernet. Trim i Stream er en enkel måte å skjule deler av videoen på i de fleste vanlige tilfeller.
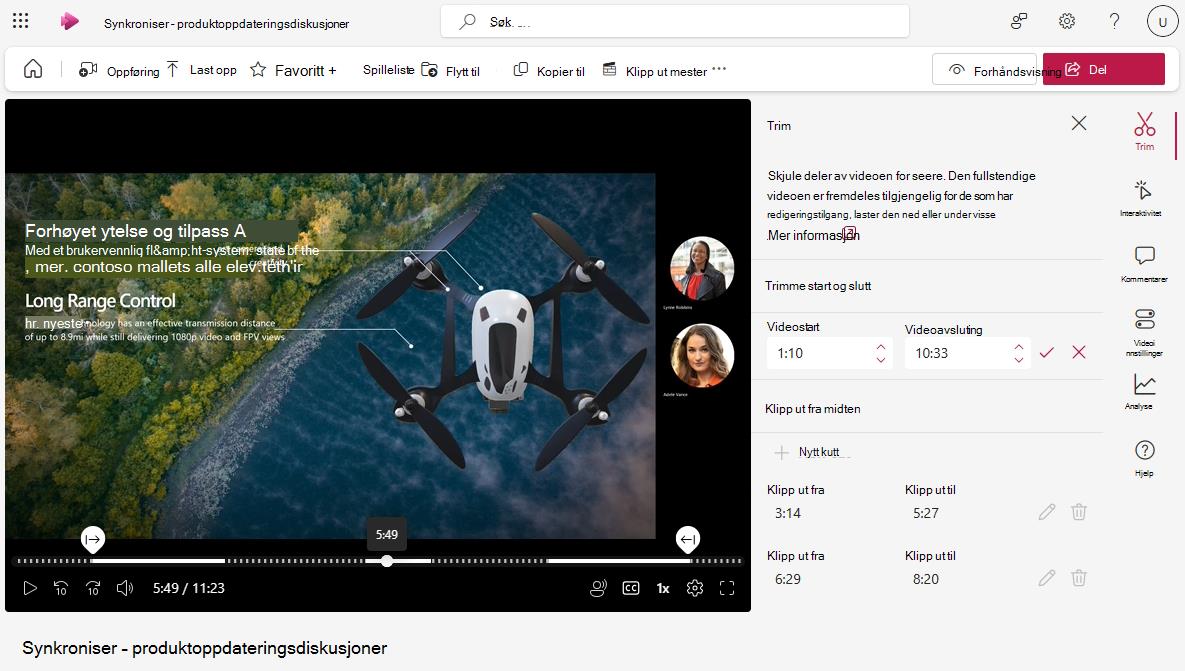
Hvis funksjonen distribueres til deg, kan brukere med redigeringstilgang gjøre følgende fra Stream videospiller:
-
Velg Rediger for å gå inn i redigeringsmodus hvis du ikke allerede er i redigeringsmodus for videoen
-
Velg

Trimme starten eller slutten av en video
-
Velg blyantikonet i trim-start- og sluttdelen i ruten for å redigere start- og sluttidspunktet for videoen, hvis feltene ikke allerede kan redigeres
-
Dra trimmehåndtakene på videospillertidslinjen for å angi hvor videoen skal starte, og hvor den skal slutte. Du kan også endre start- og sluttidspunktene direkte i trimmepanelet. De stiplede linjene på videotidslinjen angir hvilke deler av videoen som skal skjules.

-
Når du er ferdig, merker du av i trimmepanelet for å lagre det nye start- og sluttidspunktet for videoen
Klippe ut fra midten av en video
-
Velg + Nytt klipput i klipp ut fra den midterste delen, for å skjule midtre deler av videoen
-
Du kan bare klippe ut fra midten når avspillingshodet for videoen ikke allerede er innenfor eller for nær et tidligere klipp eller trim
-
Dra håndtakene på videotidslinjen på videospilleren for å angi start- og sluttidspunktet for kuttet. Du kan også endre start- og sluttidspunktene direkte i trimmepanelet. De stiplede linjene på videotidslinjen angir den delen av videoen som skal skjules.

-
Når du er ferdig, merker du av for å lagre det nye klippet ut
Forhåndsvise hvordan videoen vil se ut for seere
-
Når du spiller av videoen i redigeringsmodus, hopper spilleren over alle delene av videoen du trimmet eller klippet ut
-
Hvis du vil se hvordan videoen vil se ut for brukerne, velger du Forhåndsvisning-knappen øverst på siden for å bytte til visningsmodus. I visningsmodus vises ikke delene du trimmet eller klippet ut, til brukerne.
For øyeblikket kan du bare skjule fem deler av videoen med trimmede Stream. Hvis du trenger å gjøre flere endringer, bør du bruke Clipchamp.
Redigere videoer ved hjelp av Clipchamp
For brukere som har den nødvendige Microsoft 365-lisensen som gir tilgang til Clipchamp for arbeid, kan de bruke Clipchamp for full videoredigering til å gjøre harde endringer og endringer i videoen utover det Stream trim kan gjøre.

Brukere med redigeringstilgang kan gjøre følgende fra Stream videospiller:
-
Velg Rediger for å gå inn i redigeringsmodus
-
Velg Clipchamp for å kopiere gjeldende video til et Clipchamp-prosjekt
-
Redigere videoen i Clipchamp
-
Eksportere en ny video når du er ferdig
-
Hvis du vil erstatte den eksisterende videoen du startet med, må du laste opp eller flytte den nye videoen eksportert fra Clipchamp til samme mappe eller bibliotek som originalen. Pass på at du bruker nøyaktig samme navn som originalen. Når du legger til en video til med nøyaktig samme navn og filtype i samme mappe, spør OneDrive og SharePoint deg om du vil erstatte originalen eller beholde begge. Pass på å velge Erstatt.
Hvis du vil ha mer informasjon om hvordan du redigerer videoer ved hjelp av Clipchamp, kan du se Slik redigerer du en video i Clipchamp.










