Hvis du har synkronisert Microsoft OneDrive for jobb eller skole eller et SharePoint nettstedsbibliotek til mapper på datamaskinen, kan du når som helst stoppe synkroniseringen av disse mappene. Når du slutter å synkronisere en mappe, kan du koble mappen på datamaskinen fra biblioteket på serveren. Du kan når som helst synkronisere biblioteket til datamaskinen igjen.
Hvis du vil stoppe synkroniseringen av en fil eller mappe, kan du lese Slik stopper eller avbryter du synkroniseringen i OneDrive.
Hvorfor slutte å synkronisere et bibliotek?
Vanligvis slutter du å synkronisere når du ikke lenger trenger å synkronisere oppdateringer mellom mappen og biblioteket på serveren, eller fordi du har fullført et prosjekt. Hvis noe går galt med tilkoblingen mellom mappen og biblioteket på serveren, kan du ofte løse problemet ved å stoppe gjeldende synkroniseringsrelasjon og synkronisere filer med OneDrive i Windows, som for første gang.
Obs!: Hvis du har problemer med synkroniseringen, kan du også kjøre Reparer. Reparer kobler fra og kobler til på nytt alle biblioteker du synkroniserer.
Du kan også sette synkroniseringen av en mappe på pause. Dette gir deg mulighet til å stoppe synkroniseringen midlertidig uten å koble mappen fra biblioteket på serveren. Du kan stoppe synkroniseringen midlertidig hvis du ikke vil bruke systemressursene for å synkronisere akkurat nå. Du kan gjenoppta synkroniseringen når som helst.
Synkronisering av et OneDrive for jobb eller skole bibliotek er en funksjon av Windows og OneDrive for jobb eller skole-appen, og er spesifikk for datamaskinen. Du kan bare pause og stoppe synkroniseringen fra den lokale datamaskinen, ikke fra nettprogrammet.
Når du har stoppet synkroniseringen av et sett med filer, kan du slette dem fra enten den lokale datamaskinen eller fra OneDrive for jobb eller skole. Hvis du sletter en fil fra OneDrive for jobb eller skole tilkoblet, og deretter synkroniserer på nytt, slettes filen fra den lokale datamaskinen.
Du kan stoppe synkroniseringen av et bibliotek, men ikke individuelle filer eller mapper under dette biblioteket.
Hvis du vil ha en liste over mer informasjon om synkronisering av biblioteker på OneDrive for jobb eller skole eller OneDrive for jobb eller skole, kan du se Synkronisere biblioteker ved hjelp av OneDrive for Business
Obs!: Du kan bare slutte å synkronisere et bibliotek hvis du bruker forrige OneDrive-synkroniseringsapp. Hvilken OneDrive-app?
Når du stopper synkronisering av en mappe, kobles mappen fra biblioteket. Alle filene beholdes i den tidligere synkroniserte mappen. Du kan når som helst synkronisere biblioteket med datamaskinen på nytt. Når du begynner å synkronisere et bibliotek på nytt, opprettes det en ny mappe på datamaskinen. Hvis det bruker samme navn, vil det legge til et tall på slutten, for eksempel 1, 2 og så videre.
-
Velg OneDrive for jobb eller skole-ikonet

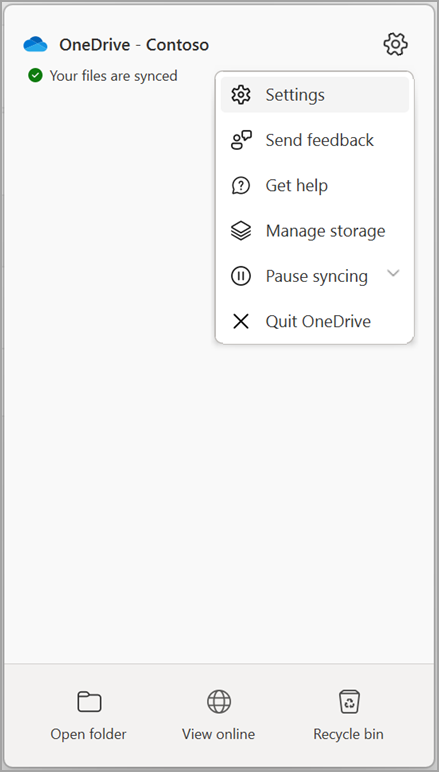
Obs!: Hvis OneDrive for jobb eller skole-ikonet

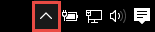
-
Velg Innstillinger.
-
Velg Konto , og velg deretter Velg mappe.
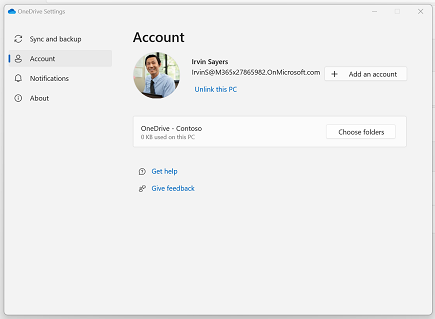
-
Velg mappen du vil slutte å synkronisere, og velg deretter OK.
Hvis du vil beholde koblingen mellom datamaskinen og serveren, men slutte midlertidig å synkronisere, følger du disse trinnene for å sette et synkroniseringsforhold på pause.
Stans synkroniseringen av et bibliotek midlertidig ved hjelp av den nye OneDrive-synkroniseringsapp
-
Velg OneDrive for jobb eller skole-ikonet

-
Velg Stans synkronisering midlertidig, og velg 2 timer, 8 timer eller 24 timer.
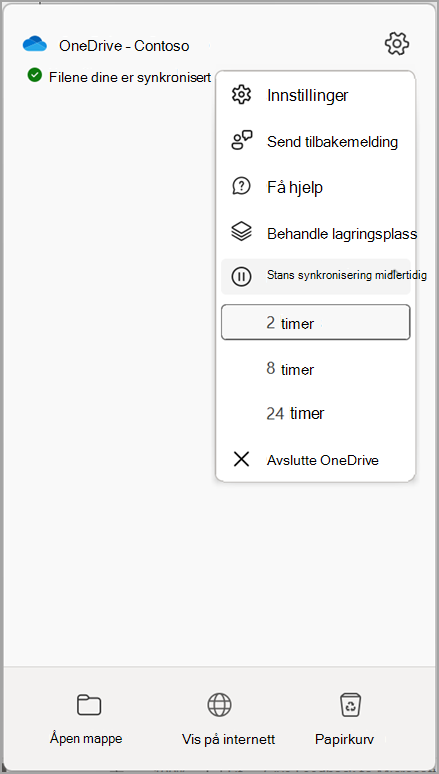
Obs!: Hvis OneDrive-ikonet

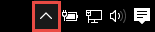
-
Dette stanser synkroniseringen midlertidig for OneDrive for jobb eller skole. Hvis du vil fortsette synkroniseringen, høyreklikker du OneDrive for jobb eller skole-ikonet

Stans synkroniseringen av et bibliotek midlertidig ved hjelp av forrige OneDrive-synkroniseringsapp
-
Høyreklikk OneDrive for jobb eller skole-ikonet

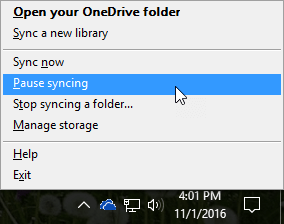
Obs!: Hvis OneDrive for jobb eller skole-ikonet

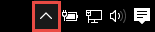
-
Dette stanser synkroniseringen midlertidig for alle bibliotekene du har synkronisert til datamaskinen. Hvis du vil fortsette synkroniseringen, høyreklikker du OneDrive for jobb eller skole-ikonet i systemstatusfeltet Windows, og deretter klikker du Gjenoppta synkronisering.










