Microsoft® Lync™ 2010 Attendant er et integrert program for samtalebehandling som gjør at du effektivt kan administrere mange samtaler samtidig ved raskt å håndtere og rute telefonsamtaler og direktemeldinger.
I denne artikkelen
Foreta og motta anrop
Å foreta og motta anrop er blant de vanligste oppgavene som utføres med Lync 2010 Attendant. Fremgangsmåtene ligner på sending og mottak av direktemeldinger. Du kan fortsatt motta direktemeldinger mens du er i en samtale.
Foreta et anrop
Hvis du vil ringe noen i kontaktlisten, dobbeltklikker du personens navn eller klikker telefonknappen ved siden av navnet.

-
Når du dobbeltklikker et navn i kontaktlisten, plasseres som standard en telefonsamtale til denne personen.
Du kan endre standardinnstillingen slik at dobbeltklikking sender en direktemelding i stedet:
-
Klikk Alternativer-knappen på verktøylinjen, klikk Alternativer i rullegardinlisten, og klikk deretter kategorien Handlinger og varsler .
-
Velg Send en direktemelding i rullegardinlisten ved siden av Når jeg dobbeltklikker en kontakt.
-
Trykk på OK.
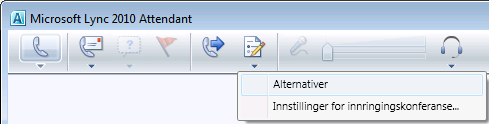
-
Du kan søke etter en kontakt ved å skrive inn navnet i søkeboksen . Når du skriver, vises samsvarende navn i kontaktlisten. Vær oppmerksom på at det tar tid før søket fullfører den første indekseringen.
-
Hvis du vil ringe etter nummer, skriver du inn nummeret i søkeboksen , og dobbeltklikker deretter søkeresultatet .
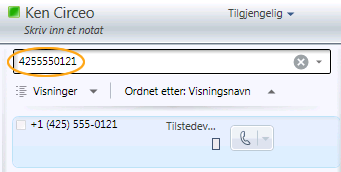
Svare på et anrop
-
Når noen ringer deg, vises et varsel i Innkommende-området i hovedvinduet i Lync. Dobbeltklikk hvor som helst i varselet for å svare på det.

Obs!: Anropsvarselet ser annerledes ut for en gjentatt innringer – en kontakt som har ringt deg mer enn én gang innen 30 minutter. Svar på anropet ved å dobbeltklikke på varselet eller ved å klikke Godta eller Avslå.

Slik avslår du et anrop
-
Hvis du vil avslå et taleanrop, høyreklikker du varselet for innkommende anrop, og deretter klikker du Ignorer. Hvis telefonsvarer er aktivert, omdirigeres anropet til telefonsvareren.
Slik omdirigerer du et anrop til telefonsvareren
-
Hvis du vil omdirigere et anrop til telefonsvareren, høyreklikker du det innkommende anropsvarselet, velger Omadresser og velger deretter et alternativt nummer eller telefonsvarer.
Hva du må gjøre under en samtale
Når du har besvart et anrop, vises det i det aktive området. Du kan utføre forskjellige oppgaver ved hjelp av anropskontrollene.
Sette et anrop på vent
-
Klikk På vent-ikonet i samtalevinduet.

Slik overfører du et anrop
-
Klikk overføringsikonet i samtalevinduet.
-
Dobbeltklikk navnet i kontaktlisten du vil overføre samtalen til.
-
Samtalen forsvinner bare fra samtalevinduet. Som standard vises en feilmelding hvis overføringen mislykkes.

Obs!: Hvis du vil deaktivere varsler, klikker du Alternativer, fanen Handlinger og varsler, fjerner merket for de aktuelle alternativene og klikker deretter OK.
Slik kontakter du den tiltenkte mottakeren før du overfører et anrop
-
Klikk knappen Se gjennom før du overfører eller slår sammen anrop i samtalevinduet. Samtalen er satt på vent.

-
Klikk mottakerens telefonikon i kontaktlisten. (Eller klikk direktemeldingsikonet for å se via direktemeldinger.)

Obs!: Når du kontakter den tiltenkte mottakeren, åpnes et nytt samtalevindu. Den opprinnelige innringeren forblir tilkoblet, og samtalen er satt på vent og flyttes til sperringsområdet. Dobbeltklikk for å bytte mellom samtaler.
-
Hvis mottakeren godtar overføringen, klikker du knappen Ring denne kontakten, koble til .
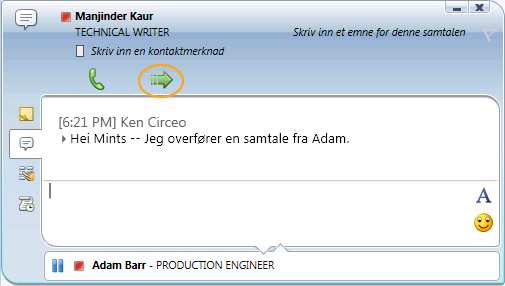
Obs!: Hvis mottakeren ikke ønsker å ta overføringen, avslutt konsultasjonen. Hvis du vil fortsette samtalen med anroperen, klikker du knappen Hold/fortsett anrop. Deretter kan du snakke med innringeren og ta notater før du avslutter samtalen.
Hvis overføringen er vellykket, vises ingen visuell indikator – samtalen forsvinner bare fra samtalevinduet. En mislykket overføring viser en feilmelding, med mindre du deaktiverte varsler i Alternativer-vinduet.
Invitere noen andre til å bli med i samtalen
-
Hvis du vil legge til kontakter under en telefonkonferanse, klikker du Legg til-ikonet og dobbeltklikker kontaktnavnet eller drar kontakten fra kontaktlisten til samtaleområdet. Du kan også angi et mobiltelefonnummer ved hjelp av det numeriske tastaturet.

Slik avslutter du samtalen
-
Klikk Avslutt samtale-ikonet for å avslutte samtalen.

Administrer flere samtaler
Samtaleområdet (venstre side) i hovedvinduet er der all samtaleaktivitet forekommer. Ved å være oppmerksom på innkommende, aktive og ventende samtaler (på vent), kan du administrere flere samtaler samtidig.
Én aktiv samtale
-
Husk at samtalen i det aktive området er den du adresserer for øyeblikket. Hvis du vil svare på et innkommende anrop eller flytte et ventende anrop til det aktive området, dobbeltklikker du bare på det.
Flere aktive samtaler (telefon og direktemeldinger)
-
Du kan opprettholde flere aktive samtaler samtidig, forutsatt at bare én av dem er en talesamtale. Du kan for eksempel godta et innkommende anrop mens du vedlikeholder to andre direktemeldingssamtaler. I dette tilfellet flyttes direktemeldingssamtalen du adresserer for øyeblikket til det aktive området, og talesamtalen vil fortsatt være aktiv (angitt med den røde pilen) selv om den flyttes til Ventende-området på skjermen.
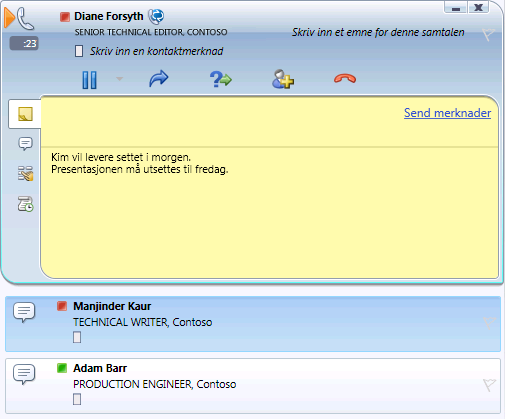
Dobbeltklikk et anropsvarsel eller en samtale for å flytte det til det aktive området.
Kontaktliste og grupper
Kontaktlisten er en liste over kolleger, familie, venner og tilknyttede personer som du kommuniserer oftest med. Den viser tilgjengeligheten til kontaktene dine og lar deg vise flere kontaktdetaljer ved å høyreklikke kontaktens navn og deretter klikke Egenskaper. Kontaktlisten er utgangspunktet for å kommunisere med kontaktene dine. Med et museklikk eller to kan du ringe, starte en direktemeldingsøkt, starte en e-postsamtale eller starte en konferanse.
Slik finner og legger du til kontakter
Bruk søkeboksen til å finne personene du vil legge til i kontaktlisten.
-
Skriv inn visningsnavnet eller e-postadressen til en person i søkeboksen. Alle samsvarende navn vises i søkeresultatene. Det kan ta litt tid før søket fullføres.
Obs!: Som standard viser Lync 2010 Attendant alle samsvarende brukere fra Active Directory® Domain Services og kontaktlisten for Microsoft® Outlook meldings- og samarbeidsklient.
-
Høyreklikk navnet på personen, og pek på Legg til i kontaktlisten. Listen over egendefinerte grupper vises.
-
Klikk en egendefinert gruppe, eller klikk Ny gruppe for å opprette en ny gruppe for kontakten.
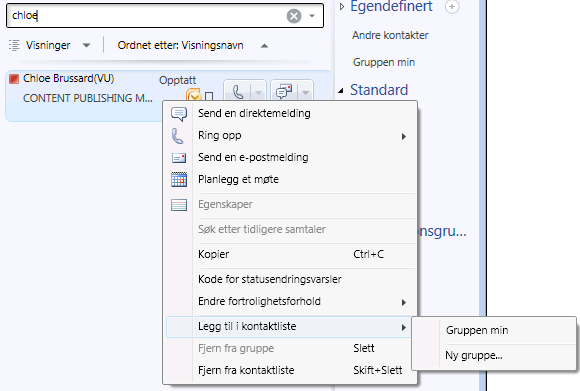
Slik sorterer du kontakter
Du kan sortere kontaktene etter ulike kriterier, for eksempel visningsnavn, tilgjengelighet eller firma. Sortering av kontaktene gjør det enklere å organisere, finne og kommunisere med gruppemedlemmene raskt.
-
Klikk pilen ved siden av Ordnet etter øverst i kontaktlisten. Visningsnavn er standard sorteringsrekkefølge i Lync 2010 Attendant.
-
Velg et sorteringskriterium (for eksempel Tilgjengelighet) i rullegardinlisten.
Obs!: Du kan ikke skjule kontakter som har tilstedeværelsesstatusen Frakoblet eller Ukjent.
Slik organiserer du egendefinerte grupper
Hvis du vil ha raskere tilgang til tilknyttede kontakter, kan du organisere dem i egendefinerte grupper. Du kan for eksempel ha egendefinerte grupper kalt Utvikling, Salg og Min gruppe.
Opprette en tom egendefinert gruppe
Du kan opprette en egendefinert gruppe fra gruppelisten. Den egendefinerte gruppen er tom til du legger til kontakter i den.
-
Klikk plusstegnet ved siden av Egendefinert i gruppelisten. En ny gruppe vises i gruppelisten.
-
Skriv inn et navn for gruppen, og trykk deretter ENTER.
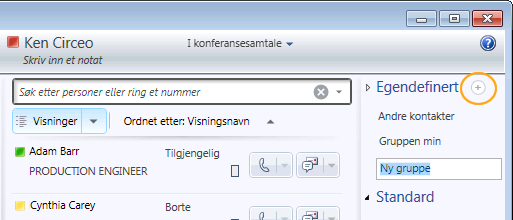
Opprette en egendefinert gruppe fra kontaktlisten
Du kan opprette en egendefinert gruppe som umiddelbart fylles ut med kontakter du velger.
-
Velg én eller flere kontakter i kontaktlisten, eller bruk søkeboksen til å finne en kontakt.
Obs!: Hvis du vil merke flere kontakter, ctrl+klikk navnene, eller SKIFT+klikk på tilstøtende navn.
-
Høyreklikk en av kontaktene, og pek deretter på Legg til i kontaktliste.
-
Klikk Ny gruppe.
-
Skriv inn et navn for gruppen, og trykk deretter ENTER.
-
Hvis du vil legge til flere kontakter, drar du dem bare til gruppen fra kontaktlisten.
Ordne egendefinerte grupper
Egendefinerte grupper er ordnet alfabetisk som standard. Gjør ett av følgende for å omorganisere dem:
-
Dra og slipp en gruppe til et annet sted i listen.
-
Høyreklikk en gruppe, og klikk deretter Flytt gruppe opp eller Flytt gruppe ned.
-
Klikk en gruppe for å merke den, og trykk deretter ALT+SKIFT+PIL OPP eller ALT+SKIFT+PIL NED.
Slik viser du standardgrupper
Lync 2010 Attendant inneholder tre standardgrupper: Frequent, Available og All Contacts.
-
Vanlige lister i synkende rekkefølge viser navnene på personer som du nylig har hatt kontakt med via Lync 2010 Attendant.
-
Tilgjengelige lister opp alle kontakter med tilstedeværelse som ikke angir Borte, Ukjent eller Frakoblet.
-
Alle kontakter viser alle kontaktene som er lagt til i kontaktlisten (bortsett fra å være medlem av en distribusjonsliste).
Slik viser du nylige søk
-
Klikk Siste søk for å vise de nyeste søkekriteriene og resultatene ved hjelp av Lync 2010 Attendant.
Hvordan fungerer teamsamtale?
Du kan legge til en kontakt i en teamsamtalegruppe som kan besvare anropene dine på dine vegne. Du kan redigere medlemmene i anropsgruppen når som helst.
Slik legger du til en kontakt i en gruppe for teamsamtale
-
Klikk Vis eller endre innstillinger for viderekobling på verktøylinjen.
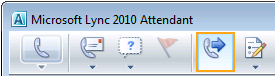
-
I Call-Forwarding Innstillinger velger du Ring meg og anropsgruppen under Gjør følgende når jeg mottar anrop.
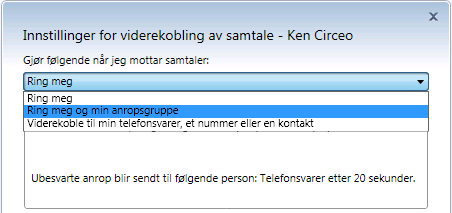
-
Klikk Legg til under Legg til medlemmer i anropsgruppen for å besvare anrop på dine vegne.
-
Skriv inn navnet på en kontakt som kan svare på anropene dine, og klikk deretter OK.
Viktig!: Hver kontakt du velger for å være et gruppemedlem, må være aktivert for VoIP for virksomheter.
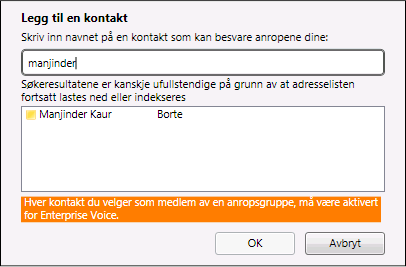
Angi en ringforsinkelse
Når du aktiverer teamsamtale, er det viktig å angi en ringforsinkelse. Når du slår på en ringforsinkelse, ringer innkommende anrop deg først og deretter teamsamtalegruppen, etter en forsinkelse.
-
Hvis du vil angi en ringforsinkelse, klikker du Ringforsinkelse.
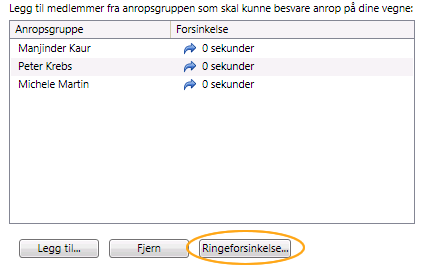
-
Merk av for Slå på ringforsinkelse , og angi deretter forsinkelsestiden for ringen.
-
Klikk OK når du er ferdig.
-
Klikk OK på nytt nederst for å lagre og bruke disse innstillingene.
Obs!: Før du lagrer disse innstillingene, bør du merke av for å bruke disse innstillingene i arbeidstiden som er angitt i Outlook.
Svare på anrop for en responsgruppeagent
Som en responsgruppeagent har du blitt valgt for å besvare telefonsamtaler for en gruppe eller for flere grupper. Du kan bruke Lync 2010 Attendant til å svare på og administrere telefonsamtalene som kommer inn i gruppen.
-
Når serveradministratoren gjør deg til agent for en responsgruppe, ser du et varsel i Lync 2010 Attendant som forteller deg hvilken gruppe du har blitt lagt til.
Svare på et anrop
Når du er logget på en gruppe, er du klar til å ringe.
-
Et varsel om innkommende anrop viser deg hvilken gruppe som ruter anropet til deg, i Via-feltet .
-
Hvis du vil svare på anropet, klikker du bare på varselet.

Park samtaler
Når du mottar et anrop som må overføres til en annen avdeling, kan du parkere samtalen i en kø i stedet for å sette samtalen på vent. Holdingkøen gir deg deretter et hentingsnummer, som du kan bruke til å hente samtalen. Kontroller at kundestøtteteamet har konfigurert funksjonen for parksamtale.
Slik parkerer du en samtale
-
Svar på varselet om innkommende anrop.
-
Hvis du vil parkere samtalen, klikker du rullegardinmenyen under Hold-knappen , og deretter velger du Park-samtale.
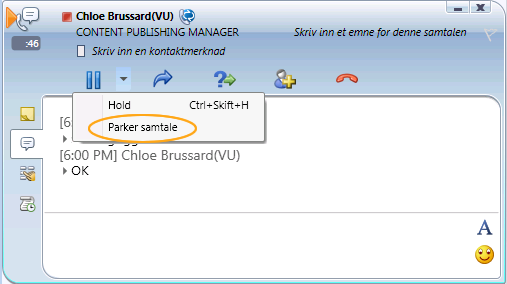
-
Når samtalen er parkert, får du et varsel med hentingsnummeret.
-
Formidle hentingsnummeret til personen eller avdelingen som samtalen overføres til.
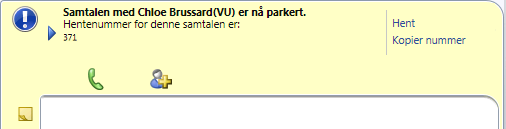
Hente en parkert samtale
-
Hvis varselet er synlig, klikker du Hent.
-
Eller skriv inn hentingsnummeret for det parkerte anropet i søkeboksen. Du blir deretter koblet til den parkerte innringeren.










