Spille inn et video- eller lydklipp i Microsoft Teams
I Teams kan du ta opp opptil et minutt med video eller lyd og sende den til personer i en-til-en- og gruppechatter. De kan se videoen eller lytte til lyden direkte i chatten.
Spille inn et videoklipp ved hjelp av kameraet
-
Gå til en en-til-en- eller gruppechat.
-
Velg Spill inn et videoklipp

-
Velg den hvite sirkelen for å spille inn.
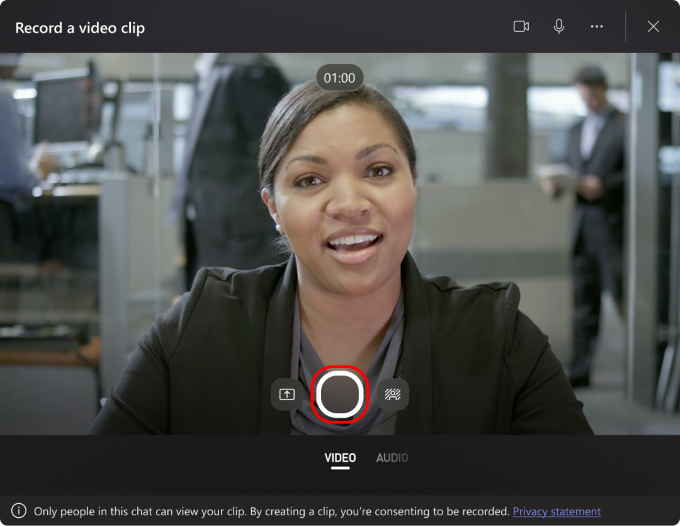
Tips!: Du kan stanse og fortsette innspillingen så mange ganger du trenger.
-
Når du er ferdig med innspillingen, klikker du Se gjennom.
-
Hvis du vil, trimmer du videoklippet ved å flytte glidebryterne i redigeringsverktøyet. Velg Bekreft trim for å godta endringene.
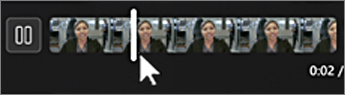
Tips!: Hvis det er nødvendig, kan du spille inn videoklippet på nytt ved å klikke Spill inn på nytt nederst til venstre. Når du gjør dette, slettes den forrige innspillingen.
-
Når videoklippet er klart, klikker du Send for å slippe det i chatten.
Spille inn et videoklipp fra en skjerm
Du kan spille inn ting som skjer på skjermen, for eksempel gjennomganger og presentasjoner, og sende dem til en chat som et videoklipp.
-
Gå til en en-til-en- eller gruppechat.
-
Velg Spill inn et videoklipp

-
Velg Spill inn-skjermen.
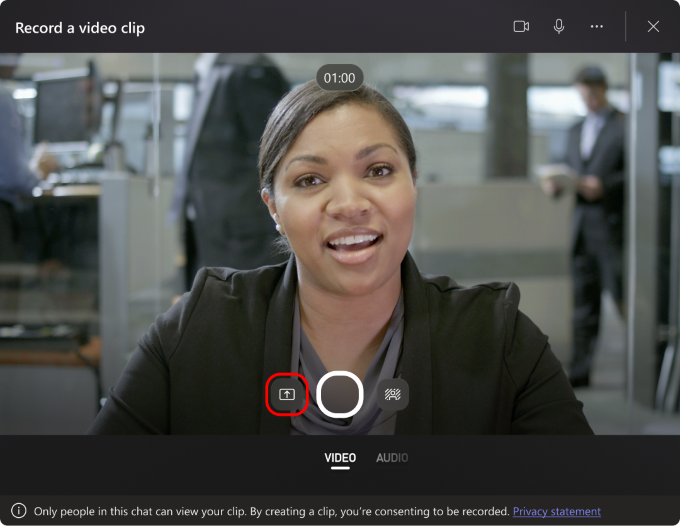
-
Klikk Velg en skjerm du vil dele på neste skjermbilde, og velg deretter skjermen eller vinduet du vil spille inn fra, og velg Del.
-
Den valgte skjermen eller det valgte vinduet spilles inn i opptil ett minutt, eller du kan klikke Stopp innspilling for å avslutte videoen tidligere. Du kan stoppe, stanse innspillingen midlertidig eller fortsette når som helst.
Obs!: Innspillingen avsluttes automatisk når den er nådd ett minutt.
-
Se gjennom klippene. Hvis du vil, trimmer du videoklippet ved å flytte glidebryterne i redigeringsverktøyet. Velg Bekreft trim for å godta endringene.
-
Klikk Send for å sende videoklippet, eller Tilbake for å gjøre flere endringer eller Slette og starte over.
Spille inn et lydklipp ved hjelp av mikrofonen
Du kan også spille inn et lydklipp med mikrofonen for å sende i en chat.
-
Gå til en en-til-en- eller gruppechat.
-
Velg Spill inn et videoklipp

-
Velg Lyd nederst på skjermen.
-
Velg mikrofonikonet

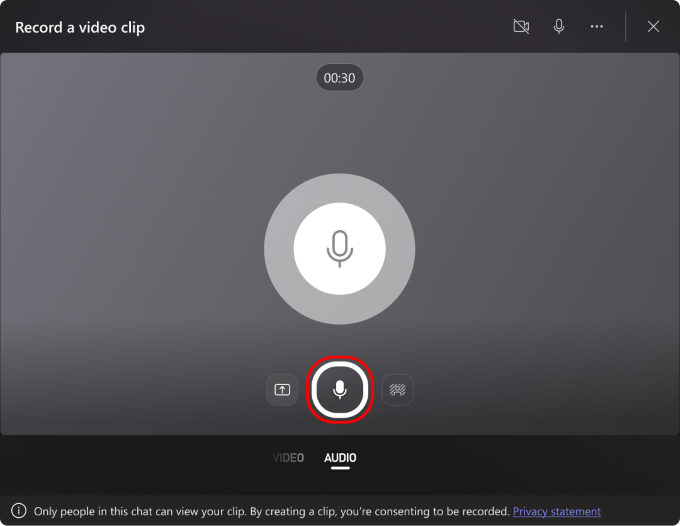
-
Spill inn i opptil ett minutt, eller klikk den røde firkanten for å stoppe innspillingen.
Tips!: Du kan stanse innspillingen midlertidig og starte den på nytt etter behov.
-
Klikk Se gjennom for å lytte til utklippet. Hvis du vil, trimmer du klippet og velger Bekreft trim for å fortsette.
-
Når du er klar til å dele, velger du Send.
Laste ned og lagre video, lyd eller avskrift
-
Åpne Teams, og gå til meldingen med videoen eller lyden.
-
Hold pekeren over klippet for å velge flere alternativer for videoklipp (...) øverst til høyre.
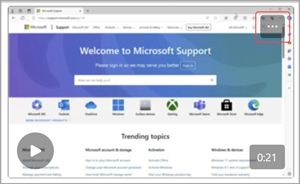
-
Velg Last ned


Tips!: Finn filen i nedlastingsvinduet som vises øverst til høyre i Microsoft Teams. Hold pekeren over filnavnet, og velg 
Aktivere eller deaktivere teksting for hørselshemmede
Videoklipp som deles i Teams, har automatisk genererte bildetekster som standard. Hvis du vil deaktivere bildetekstene for et videoklipp du ser på, velger du Bildetekster 

Hvis du vil vise listen over støttede språk for bildetekster, kan du se Språk og talestøtte.










