Obs!: Vi ønsker å gi deg det nyeste hjelpeinnholdet så raskt som mulig, på ditt eget språk. Denne siden er oversatt gjennom automatisering og kan inneholde grammatiske feil eller unøyaktigheter. Formålet vårt er at innholdet skal være nyttig for deg. Kan du fortelle oss om informasjonen var nyttig for deg nederst på denne siden? Her er den engelske artikkelen for enkel referanse.
"Tilgjengelighet" og "fortrolighetsforholdene" har bestemt viktighet i Skype for Business. Les videre for å lære alt om dem, og hvordan du endrer fortrolighetsforholdene du har med kontaktene dine og hvordan du begrense tilgangen til tilgjengelighetsinformasjonen når du trenger.
Obs!: Administratoren - det vil si personen som konfigurerte Skype for Business for din bedrift eller skole - bestemmes hvordan Direktemeldinger og tilstedeværelse fungerer i organisasjonen når de konfigurerer. De også funnet ut hvordan din Skype for Business fungerer med personer utenfor bedriften din.
Hva er egentlig tilstedeværelsesinformasjon i Skype for Business?
Tilstedeværelsesinformasjonen omfatter tilgjengelighetsstatusen din (for eksempel tilgjengelig eller borte ), en fargekodet tilstedeværelsesindikator (for eksempel grønn, gul eller rød), tidsplanen, plassering, og personlige statusmeldinger eller ut av office notater du har lagt til.
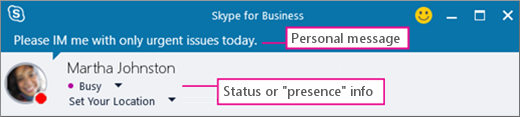
Hva er fortrolighetsforhold i Skype for Business?
Skype for Business kontroll fortrolighetsforholdene hvor mye informasjon du er tilkoblet andre se.
Alle kontaktene dine har ett av fem fortrolighetsforholdene med deg, og hver relasjon gir tilgang til en annen mengde informasjon. Hvis du for eksempel kolleger, som er relasjonen nye kontakter er angitt som standard når du legger dem, kan lære mer om hvor du er, når du skal være tilgjengelig, og hvordan du kommer du enn Eksterne kontakter, men mindre enn arbeidsgruppe på nytt. Venner og familie, kan slik du forventet, se mer av denne informasjonen enn de andre.
Det eneste unntaket er at du har en arbeidsgruppe med kontakter må kanskje finner du på nettstedet til arbeid, slik at bare disse kontaktene kan se møtet-plasseringer og få oppmerksomhet via Skype for Business selv om du har velge statusen ikke Forstyrr.
Hvilken informasjon gir de forskjellige fortrolighetsforholdene tilgang til?
Denne tabellen viser hvem som kan se hva:
|
Type informasjon: |
Tilgjengelig for: |
|||
|
Eksterne kontakter? |
Kolleger? |
Arbeidsgruppe? |
Venner og familie? |
|
|
Tilgjengelighetsinformasjon |
Ja |
Ja |
Ja |
Ja |
|
Tilgjengelighetsstatus |
Ja |
Ja |
Ja |
Ja |
|
Visningsnavn |
Ja |
Ja |
Ja |
Ja |
|
E-postadresse |
Ja |
Ja |
Ja |
Ja |
|
Tittel * |
Ja |
Ja |
Ja |
Ja |
|
Telefon, arbeid * |
Ja |
Ja |
||
|
Mobiltelefon * |
Ja |
Ja |
||
|
Telefon, privat * |
Ja |
|||
|
Annen telefon |
Ja |
|||
|
Firma * |
Ja |
Ja |
Ja |
Ja |
|
Kontor * |
Ja |
Ja |
Ja |
Ja |
|
SharePoint-nettsted * |
Ja |
|||
|
Møtested # |
Ja |
|||
|
Emne for møtet # |
Ja |
Ja |
Ja |
|
|
Ledig/opptatt |
Ja |
Ja |
Ja |
|
|
Arbeidstid |
Ja |
Ja |
Ja |
|
|
Sted # |
Ja |
Ja |
Ja |
|
|
Notater (fraværsmelding) |
Ja |
Ja |
Ja |
|
|
Notater (personlig melding) |
Ja |
Ja |
Ja |
|
|
Sist aktiv |
Ja |
Ja |
Ja |
|
|
Nettadresse til personlig bilde (hvis aktuelt) |
Ja |
Ja |
Ja |
Ja |
-
En stjerne (*) angir at hvis denne informasjonen er definert i organisasjonens katalogtjeneste, vises den for alle kontaktene i organisasjonen, uansett fortrolighetsforhold. Den vises også for eksterne kontakter (hvis de er konfigurert og gjenkjennes av organisasjonsnettverket).
-
En firkant (#) angir at denne informasjonen er synlig som standard.
Endre fortrolighetsforhold for en kontakt
Slik viser du kontaktene etter fortrolighetsforhold:
-
Åpne Skype for Business, og klikk fanen forhold i området rett ovenfor kontaktene (andre alternativer er grupper, Status og Ny ) i Kontakter-listen.
Slik endrer du fortrolighetsforholdet til en kontakt:
-
Høyreklikk en kontakt i kontaktlisten, pek på Endre fortrolighetsforhold, og klikk deretter et nytt fortrolighetsforhold for kontakten.
Som standard tilordnes kontaktene fortrolighetsforholdet Kolleger når du legger dem til i kontaktlisten din. Hvis du har kontakter du senere har tilordnet et annet forhold, kan du endre fortrolighetsforholdet tilbake til Kolleger ved å klikke enten Kolleger eller Tildel forhold automatisk.
Skjule plasseringen din
Som standard oppdaterer Skype for Business plasseringen din når du logger deg på fra forskjellige steder. Du kan skjule denne informasjon for andre ved å gjøre følgende:
-
Klikk menyen Angi sted under navnet ditt i hovedvinduet i Skype for Business.
-
Fjern markeringen av Vis min plassering til andre.
Aktivere personvernmodus
Som standard kan alle bortsett fra Blokkerte kontakter se tilgjengelighetsstatusen din. Du kan gjøre følgende hvis du vil endre personverninnstillingene:
-
I hovedvinduet i Skype for Business, klikker du tannhjulikonet, klikk Verktøy, og velg deretter Alternativer.
-
I dialogboksen Skype for Business – Alternativer klikker du Status, og deretter gjør du ett av følgende:
-
-
Velg jeg vil at alle skal kunne se min tilgjengelighet, uansett systeminnstillinger (Overstyr standardinnstillinger).
ELLER,
-
Velg jeg vil at systemansvarlig skal bestemme – for øyeblikket kan alle se min tilgjengelighet, men dette kan bli endret i fremtiden.
-
Blokkere en kontakt
Hvis du vil blokkere alle fra å nå deg, kan du prøve å angi statusen din til Ikke forstyrr eller Vis som borte.
Hvis du vil hindre fremtvinge kontakter fra å nå deg via Direktemelding eller telefon i Skype for Business, gjør du følgende for hver av dem:
-
Høyreklikk kontakten du vil blokkere, i kontaktlisten.
-
Klikk Endre fortrolighetsforhold, og klikk deretter Blokkerte kontakter.
Obs!: Navnet og e-postadressen din vil fortsatt være synlig for en blokkert kontakt.










