Søk for meldinger og mer i Microsoft Teams
Det finnes flere alternativer for søk og filtrering for å hjelpe deg med å finne meldinger, personer, filer og annen informasjon som deles i Teams.
Start et søk i søkeboksen øverst i Teams. Når du skriver inn et ord eller navn, viser Teams relaterte resultater. Velg ett av de foreslåtte elementene, eller trykk enter for å vise alle resultatene.
Søk for en-en- eller gruppechatter
Søk gjeldende plassering med CTRL+F
Trykk CTRL+F (cmd+F på macOS) for å søke i meldinger i en bestemt chat eller kanal i Teams.
-
Gå til området du vil søke i, for eksempel en nylig chat eller Generelt-kanalen i et team.
-
Trykk CTRL+F, skriv inn søkeordet, og velg deretter Gå

-
Velg blant de tilgjengelige resultatene for å hoppe til plasseringen.
Søk for en-til-en- eller gruppechatter
Skriv inn navnet på personen i søkeboksen. Over resultatene ser du alternativet for å filtrere videre. Hvis du vil se én-til-én-meldinger med dem, eller meldinger som refererer til dem, velger du Meldinger. Hvis du vil søke etter gruppechatter de er i, velger du Gruppechatter. Velg navnet for å gå til chatten for å fortsette der du slapp.
Tips!: Finn gruppechatter du er en del av ved å søke etter chattens navn (hvis den har en) eller navnet på noen av deltakerne.
Søk for team og kanaler
Skriv inn navnet på teamet eller kanalen i søkeboksen. Velg Teams og kanaler, og velg deretter resultatet for å navigere direkte til teamet eller kanalen.
Søk for meldinger og filer
Finn en bestemt melding eller fil med et nøkkelord. Hvis du vil søke, skriver du inn nøkkelordet i søkeboksen og trykker ENTER. Velg Meldinger for å vise meldinger som inneholder nøkkelordet i søkeresultatene. Velg Filer for å vise vedlegg.
Filtrer resultatene
Når du har angitt søkeordene i søkeboksen, kan du bruke Meldinger- eller Filer-fanene over resultatene til å begrense dem. Du ser et annet filternivå under fanene som gir et søkealternativ for mer detaljerte resultater.
Hvis du for eksempel velger Meldinger, kan du filtrere etter hvem som sendte meldingen, hvor meldingen er og mer.
Omfang Søk i Viva Connections
Hvis organisasjonen har Viva Connections konfigurert, kan du begrense søket til resultater i din Connections opplevelse. Velg søkeboksen i Viva Connections. Etter hvert som du skriver, får du muligheten til å «Søk i Viva Connections» (eller navnet organisasjonen valgte for Connections), i tillegg til å kunne søke i Teams. Velg et søkeresultat for å gå til tilsvarende Connections (eller Teams) opplevelse.
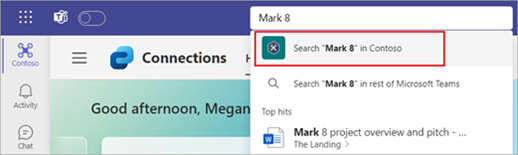
Obs!:
-
Viva Connections er tilgjengelig for alle microsoft 365- eller Office 365 enterprise-abonnementsbrukere.
-
Omfang Søk er ikke tilgjengelig for GCC- og GCC High-kunder. Den vil bli gjort tilgjengelig med en fremtidig oppdatering.
Bruke søkemodifiserte
Hvis du vil ha rikere søkeresultater i meldinger, kan du bruke KQL (språk for nøkkelordspørring). Følgende er modifikatorene som Teams støtter:
Obs!: Husk at det ikke er mellomrom mellom kolon og søkeordene.
-
Fra:Personens navn
-
I:Kanal- eller gruppechatnavn
-
Emne:Nøkkelord fra en kanalmelding med emnelinje
-
Sendt:Dato
Søk tips fra eksperter
-
Bruk en stjerne * for å få resultater for alle ord med et samsvarende prefiks. Skriv inn de første bokstavene i et ord etterfulgt umiddelbart av en stjerne. Skriv for eksempel inn «serv*» i søkeboksen, og du får resultater for alle ordene som begynner med disse fire bokstavene (for eksempel server og tjeneste).
-
Bruk anførselstegn til å søke etter et nøyaktig treff på et ord eller uttrykk. Eksempel: «årlig budsjett».
-
Søkeboksen støtter også visse stavekorrigeringer og kallenavnsamsvar når du søker etter personer.
Obs!: Hvis du vil ha mer informasjon om hvordan du bruker KQL, kan du se utviklerdokumentasjonen på KQL-syntaksreferansen (Keyword Query Language).
Filtrere aktivitetsfeeden
Velg Filtrer 

Trykk Søk 










