Obs!: Vi ønsker å gi deg det nyeste hjelpeinnholdet så raskt som mulig, på ditt eget språk. Denne siden er oversatt gjennom automatisering og kan inneholde grammatiske feil eller unøyaktigheter. Formålet vårt er at innholdet skal være nyttig for deg. Kan du fortelle oss om informasjonen var nyttig for deg nederst på denne siden? Her er den engelske artikkelen for enkel referanse.
Når du setter inn eller velg en tabell i Microsoft Publisher 2010 blir den kontekstavhengige kategorien Tabellverktøy tilgjengelig på båndet. Denne kategorien inneholder to fanene Utforming og Oppsett som gir deg muligheten til å raskt formatere tabellen, sette inn eller slette rader og kolonner, angi justering for celler og formatere typografi på teksten i tabellen.
Kategorien Utforming
Kategorien Utforming inneholder formatering, celle og tabell tabellkantlinjer, ordne tabellen på siden, og størrelsen på tabellen.

Tips!: Du kan holde markøren over verktøy for å se en kort forklaring av verktøyets funksjonalitet.
Tabellformater
Gruppen Tabellformater inneholder et galleri for forhåndsinnstilte formatene du kan bruke i tabellen. Ved å holde markøren over hver av de forhåndsformaterte tabellstilene, kan du forhåndsvise hvordan tabellen vil se ut.
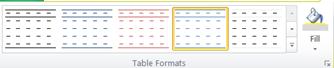
-
Klikk i tabellen du vil formatere.
-
Velg fanen Utforming under Tabellverktøy.
-
Gruppen Tabell formater, holder du pekeren over hver tabellstil til du finner en stil du vil bruke.
Obs!: Hvis du vil se flere stiler, klikker du mer -pilen.

-
Klikk stilen for å bruke den på tabellen.
Kantlinjer
Du kan legge til eller fjerne kantlinjer for å formatere tabellen slik du vil.

Legge til tabellkantlinjer
-
Velg fanen Utforming under Tabellverktøy.
-
Hvis du vil endre tykkelsen på kantlinjene, velg fra rullegardinmenyen Linjetykkelse i gruppen kantlinjer.
-
Hvis du vil endre fargen på kantlinjene, velg fra rullegardinmenyen Linjefarge i kantlinjer-gruppen.
-
Deretter i kantlinjer-gruppen, klikk kantlinjer, og velg kantlinjealternativene ønskede.
Fjerne tabellkantlinjene i hele tabellen
-
Merk tabellen.
-
Velg fanen Utforming under Tabellverktøy.
-
Klikk kantlinjer i gruppen kantlinjer, og klikk deretter Ingen kantlinje.
Legge til tabellkantlinjer bare for angitte celler
-
Merk cellene du vil bruke.
-
Velg fanen Utforming under Tabellverktøy.
-
Klikk kantlinjer i gruppen kantlinjer, og velg deretter de ønskede kantlinjealternativene.
Fjerne tabellkantlinjene bare for angitte celler
-
Merk cellene du vil bruke.
-
Velg fanen Utforming under Tabellverktøy.
-
Klikk kantlinjer i gruppen kantlinjer, og klikk deretter Ingen kantlinje.
Ordne
I Ordne-gruppen du kan angi tekstbryting rundt tabellen, hente tabellen fremover eller bakover i forhold til andre objekter på siden, kan du justere tabellen på siden eller i forhold til marglinjer, gruppere og dele opp tabellen med andre objekter og rotere den tabell.
Størrelse
Du kan justere høyden og bredden på cellene i tabellen i Størrelse-gruppen. Hvis det er merket av for Tilpass til tekst-avmerkingsboksen radhøyden automatisk, økes etter behov for å få plass til tekst.
Kategorien Oppsett
Oppsett-fanen inneholder et markeringsverktøy for celler, rader, kolonner og hele tabellen. Verktøy for å slette eller sette inn rader og kolonner; Verktøy for å slå sammen eller dele celler. Cellejustering og marginnstillingene; typografi kontrollene for åpne skrifter.

Velg
Merk-verktøyet, kan du raskt vil merke en celle, kolonne, raden eller hele tabellen. Vis rutenettlinjer verktøyene vil vise eller skjule støttelinjer mellom cellene i tabellen.

Rader og kolonner
Gruppen rader og kolonner inneholder verktøy for sletting og sette inn rader og kolonner i tabellen.
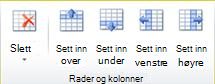
Slette
Slett-verktøyet kan slette rader eller kolonner i den merkede cellen, eller du kan slette hele tabellen.
Sett inn
Det finnes fire Sett inn-verktøy:
-
Sett inn ovenfor vil sette inn rader over det merkede området. Hvis du har celler i to rader valgt setter den to rader ovenfor den øverste cellen.
-
Sett inn nedenfor vil sette inn rader under det gjeldende utvalget. Hvis du har celler det inn to rader nedenfor cellen nederst i to rader som er valgt.
-
Sett inn til venstre vil sette inn kolonner til venstre for det merkede området. Hvis du har celler i to kolonner valgt setter den to kolonner til venstre for cellen til venstre.
-
Sett inn til høyre vil sette inn kolonner til høyre for det merkede området. Hvis du har celler i to kolonner valgt setter den to kolonner til høyre for cellen til høyre.
Flette
Slå sammen-gruppen, kan du slå sammen og dele celler i tabellen, inkludert dele celler diagonalt.
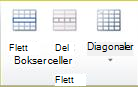
-
Slå sammen celler , kan du slå sammen to eller flere merkede celler.
-
Del celler , kan du dele opp sammenslåtte celler tilbake i individuelle celler.
-
Diagonaler lar deg dele enkeltceller diagonalt nedover til høyre, eller til høyre. Du kan også flette diagonalt delte celler ved å velge Ingen divisjon.
Justering
Justering-gruppen får kontroll over justering, retning og orddeling av tekst i tabellceller og kontroll over cellemarger.
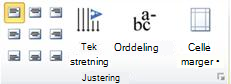
Typografi
Typografi-gruppen gir deg avanserte Typografiske kontroller for noen åpne skrifter, samt mulighet til å bruke innfelte forbokstaver. Hvis du vil ha mer informasjon om funksjonen typografi kan du se Bruk typografiske stiler til å gi publikasjonen.











