Noen ganger kan det hende at figuren du vil bruke, ikke var inkludert i de innebygde figurene eller standardfigurene. Du kan slå sammen figurer for å opprette bildet du vil bruke. Du kan også bruke Redigeringspunkter til å endre en figur.

Varighet: 4:07. Utforme ditt eget bilde ved å slå sammen og gruppere figurer.
Slå sammen figurer
-
Merk figurene du vil slå sammen: Trykk og hold nede CTRL mens du merker hver figur etter tur.
(Hvis du ikke velger noen figurer, nedtones Kombiner figurer-knappen i trinn 2.)
-
Velg Slå sammen figurer i Gruppen Sett inn figurer på Figurformat-fanen for å se en meny med alternativer for fletting.
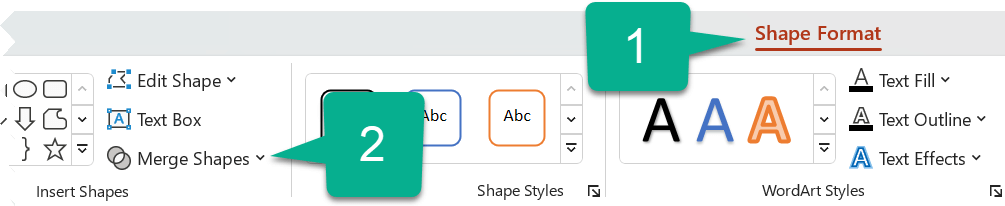
-
Velg flettealternativet du vil bruke. Tabellen nedenfor illustrerer effekten av hvert alternativ på utvalget av to sirkler som overlapper litt, slik:
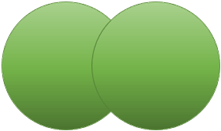
Alternativ
Resultat
Union
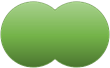
Krysser hverandre
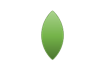
Fragment
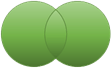
Trekk fra
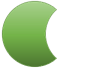
Kombinere
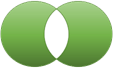
Vær oppmerksom på at rekkefølgen du velger figurene du vil slå sammen, kan påvirke alternativene som vises for deg. Hvis du ikke er fornøyd med valgene du får, kan du starte på nytt ved å fjerne merkingen av figurene og gjenta denne fremgangsmåten ved å først velge en annen figur enn den du valgte i forrige forsøk.
Bruke Rediger punkt til å endre en figur
-
Merk figuren du vil endre.
-
Velg Figurformat-fanen på verktøylinjen, og velg Rediger figur > Rediger punkt i Gruppen Sett inn figur.
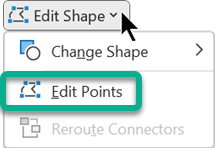
-
Dra de svarte redigeringspunktene for å endre figuren. Bruk de hvite firkantede redigeringspunktene til å endre kurven til linjen mellom to svarte redigeringspunkter.

Det er enklere å bruke redigeringspunkter hvis figuren ikke har fyll eller stil. Legg til eventuelle fargefyll og effekter når du er ferdig.
Her er en detaljert video som viser de ulike måtene å bruke redigeringspunkter på. Den ble opprettet med en tidligere versjon av PowerPoint, men prosessen er den samme.
Bruke den egendefinerte figuren på nytt i et annet Office-program
Hvis du vil bruke figuren senere, høyreklikker du på den og velger Lagre som bilde. Gi bildet et navn, og lagre det på datamaskinen.
Hvis du vil sette inn bildet i et annet Office-program, åpner du det programmet og velger Sett inn > Bilder. Finn bildet på datamaskinen, velg det, og velg deretter Sett inn.
Slå sammen figurer
-
Merk figurene som skal slås sammen. Trykk og hold nede SKIFT for å merke flere figurer.
Figurformat-fanen vises. Vær oppmerksom på at den bare vises når en figur er valgt.
-
Klikk Kombiner figurer på Figurformat-fanen, og velg deretter alternativet du vil bruke.
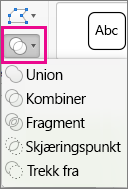
Rekkefølgen du merker figurene i, kan påvirke alternativene som vises til deg. Hvis du ikke er fornøyd med valgene du får, kan du starte på nytt ved å fjerne merkingen av figurene og gjenta denne fremgangsmåten ved å først velge en annen figur enn den du valgte i forrige forsøk.
Bruke Rediger punkt til å endre en figur
-
Merk figuren du vil endre.
Figurformat-fanen vises. Vær oppmerksom på at den bare vises når en figur er valgt.
-
Klikk Rediger figur på Figurformat-fanen, og klikk deretter Rediger punkt.
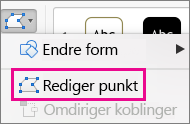
-
Dra de svarte redigeringspunktene for å endre figuren. Bruk de hvite firkantede redigeringspunktene til å endre kurven til linjen mellom to svarte redigeringspunkter.

Tips!: Det er enklere å bruke redigeringspunkter hvis det ikke er brukt fyll eller stil på figuren. Legg til farge, fyll eller effekter når du er ferdig med å redigere punkter.
Bruke den egendefinerte figuren på nytt i et annet Office-program
Hvis du vil bruke figuren senere:
-
Høyreklikk på det, og velg deretter Lagre som bilde. Lagre filen i en mappe på enheten.
-
Hvis du vil sette inn bildet i et annet dokument, åpner du det og velger Sett inn > Bilder, og deretter finner du bildet og velger Sett inn.










