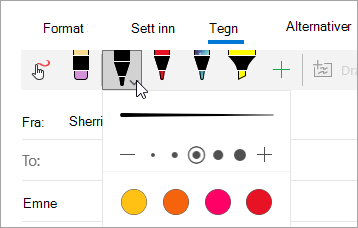Obs!: Denne artikkelen er ikke relevant lenger og vil snart bli fjernet. Vi fjerner koblinger vi vet om for å forhindre problemer med feilmeldingen «Siden ble ikke funnet». Hvis du har opprettet koblinger til denne siden, bør du fjerne dem, slik at vi sammen bidrar til å holde orden på nettet.
Bruk tegn-fanen i E-post for Windows 10 til å skrive notater på bilder eller legge til en skisse i en melding.
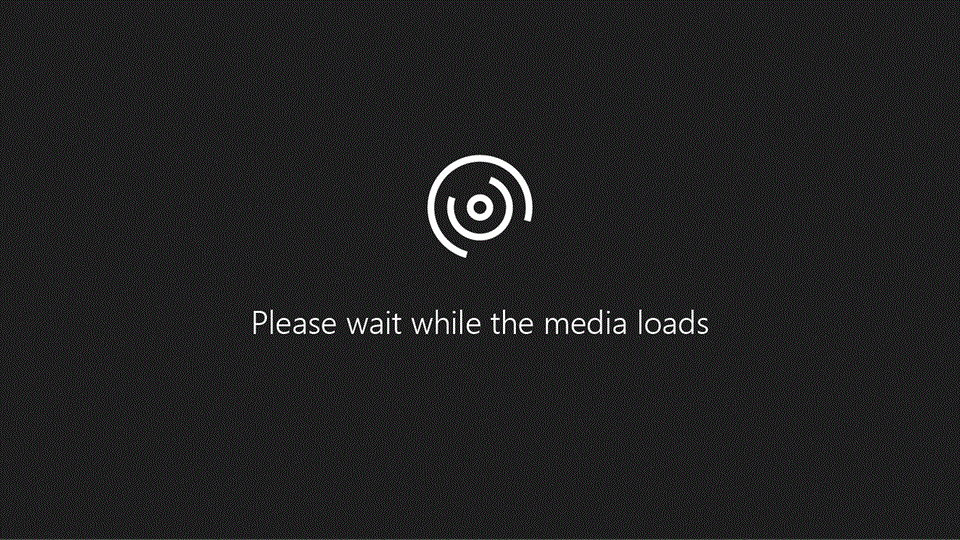
Legge til skisser i meldinger
Legge til et lerret i meldingen for å skissere eller legge til et håndskrevet notat.
-
I e-postappen oppretter du en ny melding eller svarer på en melding.
-
Velg tegn -fanen øverst i vinduet.
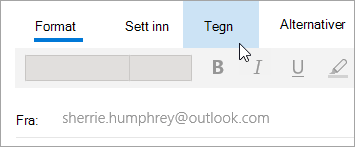
-
Plasser markøren hvor som helst i meldings teksten.
-
Velg lerret.
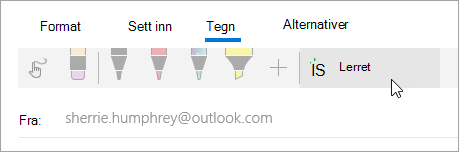
-
Begynn å skrive eller skissere i lerretet.
Hvis du ikke har en Windows Ink-aktivert penn, kan du bruke fingeren eller en annen pekepenn i stedet. Velg 
Tegning på bilder
Du kan tegne direkte på et bilde uten å legge til et lerret først.
-
I e-postappen oppretter du en ny melding eller svarer på en melding.
-
Velg Sett inn -fanen, og sett inn et bilde i meldingen.
-
Begynn å skrive eller skissere på toppen av eller ved siden av et hvilket som helst bilde.
Hvis du ikke har en Windows Ink-aktivert penn, kan du bruke fingeren eller en annen pekepenn i stedet. Velg 
Legge til en penn
Du kan legge til tilpassede penner på båndet på tegn-fanen.
-
I e-postappen oppretter du en ny melding eller svarer på en melding.
-
Velg tegn -fanen øverst i vinduet.
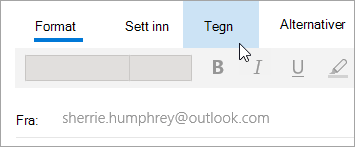
-
Velg

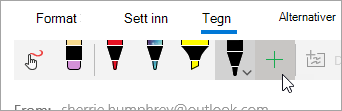
-
Velge penn eller merkepenn.
-
Velg tykkelse og farge.