Sms-tekstvarsler Virtual appointments-funksjonen sender SMS-meldinger til eksterne gjester for avtaleoppdateringer, for eksempel bekreftelse, påminnelse, oppdatering av dato/klokkeslett og kansellering. Meldingen inneholder avtaledatoen og klokkeslettet og koblingen til nettmøtet. Dette er en Teams Premium funksjon som krever at møtearrangøren har en Teams Premium lisens.
Du må gjøre følgende når du bruker sms-tekstvarsler Virtual appointments Teams Premium-funksjonen:
-
Få samtykke fra mottakerne om at de ønsker å motta informasjon om avtalepåminnelsen via SMS-tekstmeldinger.
-
Informer mottakerne om at meldingsfrekvensen varierer, og meldings- og datasatser kan gjelde for mottak av påminnelser om SMS-avtaler der det er aktuelt.
-
Informer mottakerne om at de kan svare med SMS-meldingen «STOPP» for å stoppe abonnementet på alle fremtidige meldinger fra Microsoft Virtuelle avtaler.
-
Informer mottakerne om at de kan svare med nøkkelordhjelpen for mer hjelp eller kontakte support.microsoft.com.
Se Get-CsTeamsVirtualAppointmentsPolicy (MicrosoftTeamsPowerShell) | Microsoft Learn for å lære mer om hvordan du kontrollerer tilgang til denne funksjonen ved hjelp av PowerShell-kommandoer.
Obs!: Denne funksjonen er for øyeblikket bare tilgjengelig for amerikanske brukere og kan bare sende tekstmeldinger til brukere med et gyldig amerikansk telefonnummer (+1 landskode). Tekstmeldingskommunikasjonen er på engelsk.
Planlegge og sende tekstvarsel om virtuell avtale
Slik planlegger og sender du tekstmeldingsvarsler om en virtuell avtale til gjestene dine:
-
Åpne Teams Kalender->Ny møte->virtuell avtale.
-
Send tekstvarsler er alltid valgt som standard. Hvis dette er aktivert, sendes en påminnelsestekstmelding automatisk ut 15 minutter før avtaletidspunktet. Innstillingen for tekstvarsler vises bare hvis du har en aktiv Teams Premium lisens.
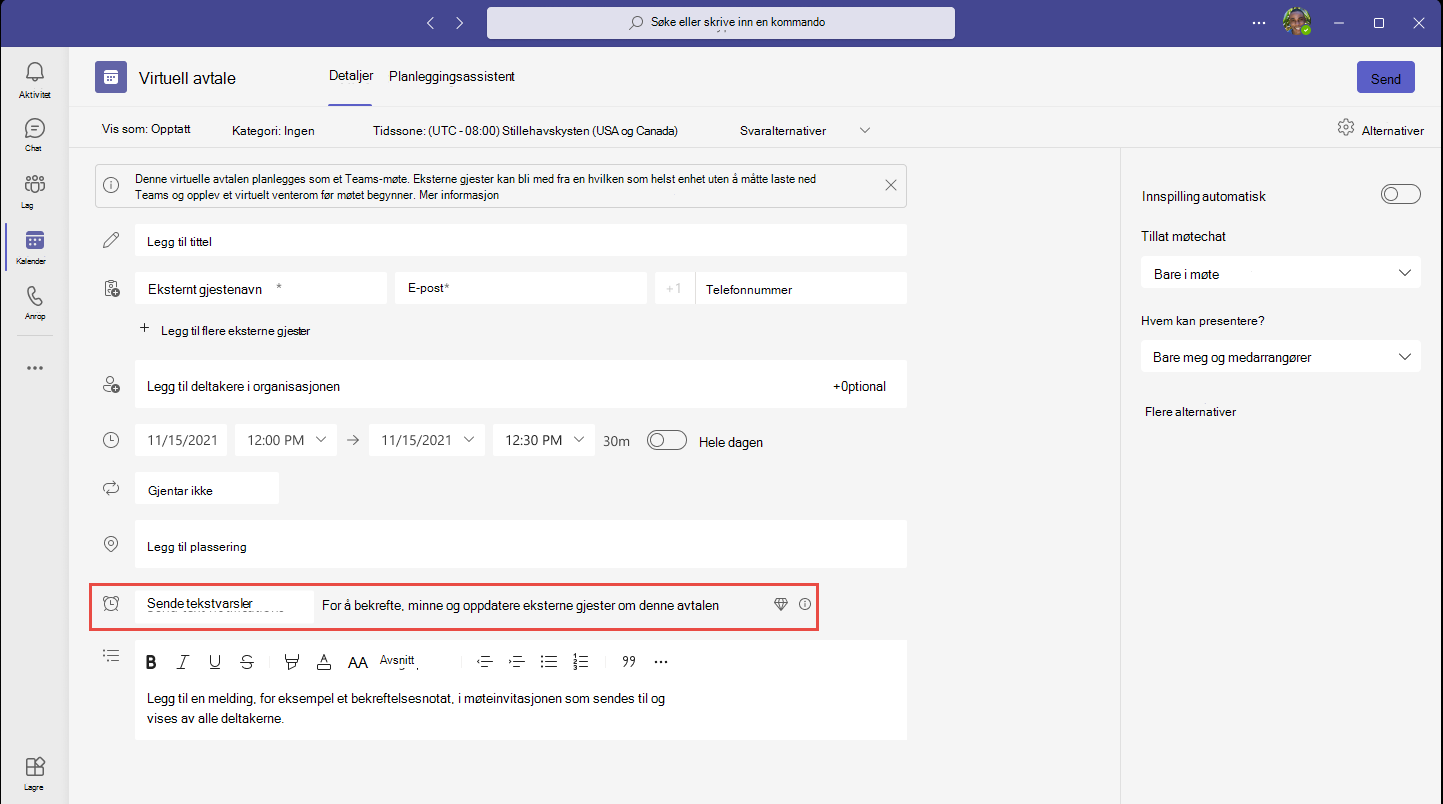
-
Fyll ut detaljene i planleggingsskjemaet for virtuelt avtalemøte, for eksempel tittelen, eksternt gjestenavn, ekstern gjeste-e-post, eksternt gjestetelefonnummer, deltakere, dato, klokkeslett og sted.
-
Hvis du vil sende sms-avtalevarselet til mottakeren, velger du Send tekstvarsler fra rullegardinmenyen.
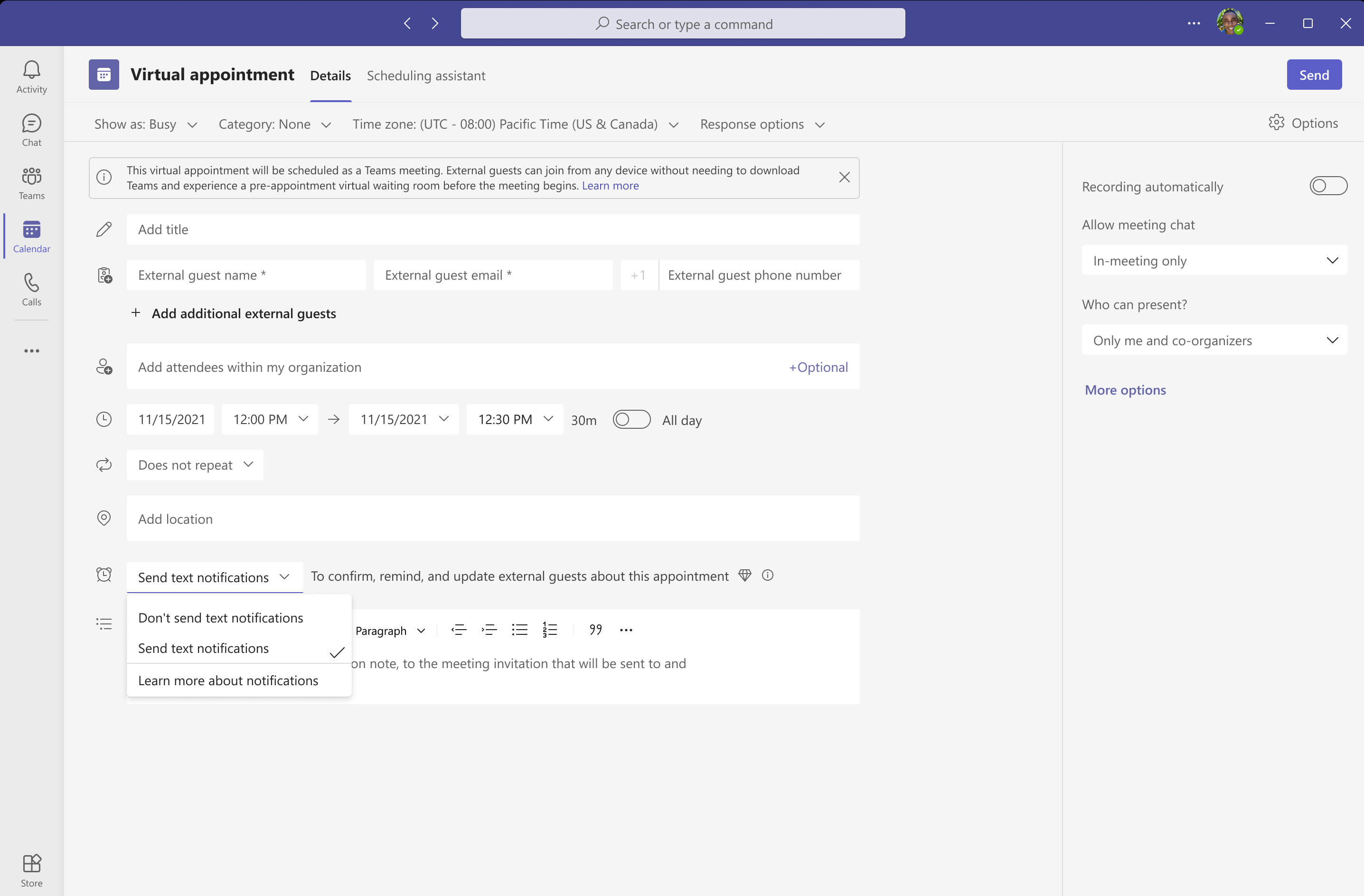
-
Velg informasjonsikonet ved siden av beskrivelsen. Den viser: Påminnelser sendes 15 minutter før avtalen.
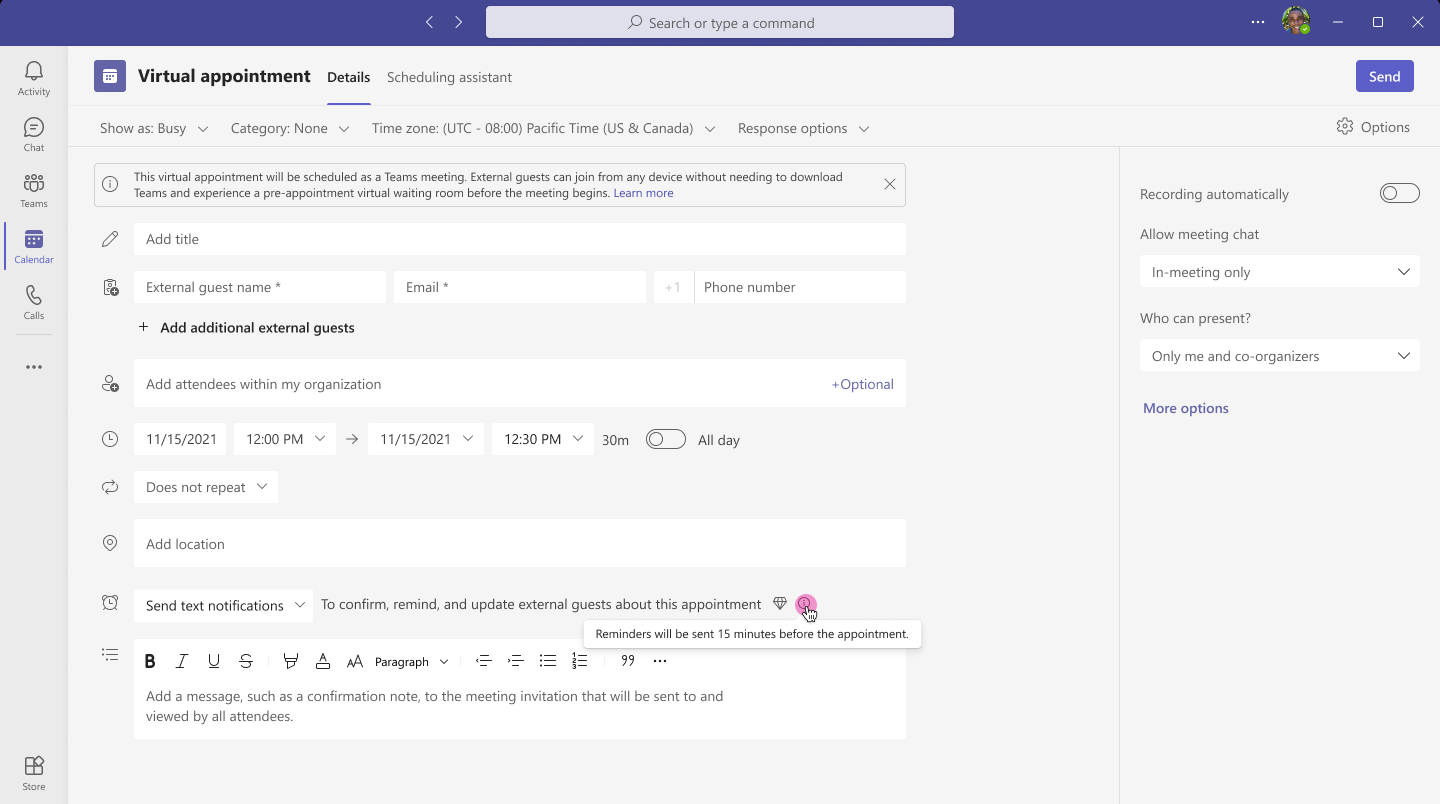
-
Mottakerne vil motta en SMS-tekstmelding om avtalen på telefonen.
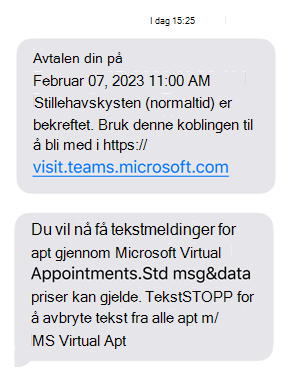
-
Hvis du oppdaterer avtalen i skjemaet for virtuelle avtaler, mottar mottakerne tekstmeldingsvarselet om oppdateringen.
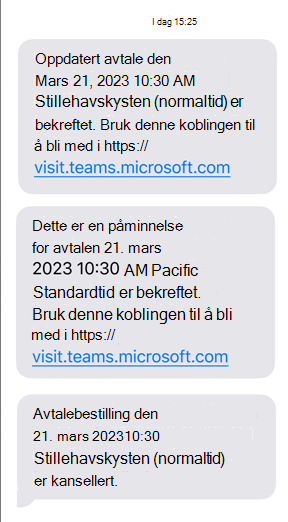
-
Hvis mottakerne stopper abonnementet på meldinger fra Microsoft Virtual-avtaler, mottar de tekstmeldingsvarselet om det.
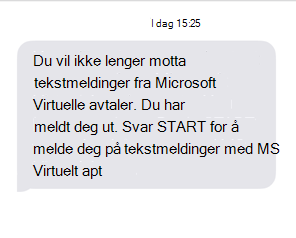
-
Hvis du ikke vil sende tekstmeldingsvarsler til mottakeren, velger du rullegardinmenyen ved siden av Send tekstvarsler for å velge Ikke send tekstvarsler.
-
Hvis du vil lære mer om funksjonen og vise vilkårene og betingelsene og personvernerklæringen, velger du rullegardinmenyen ved siden av Send tekstvarsler for å velge Mer informasjon om varsler.










