En del av det moro å administrere et fellesskap gir det et utseende som Sams varer med tonen og personligheten til medlemmene. Ting å tenke på når du kommer i gang med det perfekte utseendet, inkluderer skrift, farge og bakgrunns bilde. SharePoint inneholder en rekke utse ender som du kan bruke som de er, eller bygge på for å gjøre fellesskapet unikt. Denne artikkelen viser deg hvordan.
Endre utseendet
Når du velger et utseende for fellesskapet, vil alle nye og eksisterende sider i fellesskapet dele det. Du kan endre utseendet når som helst.
-
Klikk innstillinger

-
Klikk endre utseendet for å velge fra et sett med utforminger.
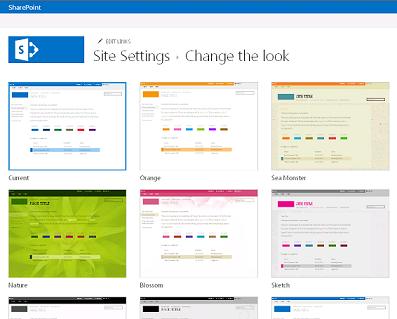
-
Velg utformingen du vil bruke, og tilpass deretter utformingen med ny bakgrunn, oppsett, farger og skrifter.
-
Hvis du vil endre bakgrunnen, klikker du endre og blar gjennom data maskinen eller SharePoint-området for bildet du vil bruke. Du kan også fjerne bakgrunnsbildet helt ved å klikke Fjern.
-
Hvis du vil endre fargene som er brukt i utformingen, klikker du Farge-menyen, ruller gjennom fargevalgene og velger det du vil bruke.
-
Hvis du vil endre oppsettet for nettstedet, velger du blant de tilgjengelige nettstedsoppsettene. (Nettsteds oppsettene som er oppført, er basert på de tilgjengelige hoved dokumenter for området.)
-
Hvis du vil endre skriften og skriftsnittet, velge du et skriftsett, for eksempel Segue UI, Georgia eller Rockwell.
-
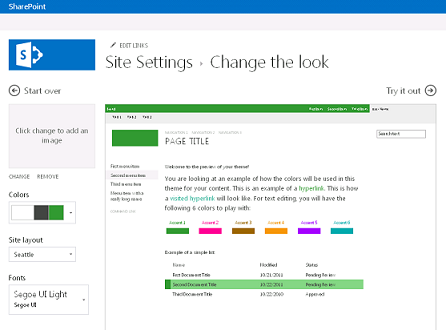
-
Klikk Prøv det for å få en forhånds visning av området med det nye utseendet.
-
Hvis du liker utseendet, klikker du Ja, behold den. Dette omdirigerer deg til siden Innstillinger for nettsted der du kan endre tittel og logo eller konfigurere andre innstillinger. Hvis du ikke liker temaet, klikker du Nei, ikke helt der og gjentar trinn 1 til 4.
Legge til en tittel, logo og beskrivelse
-
På hjemme siden for fellesskaps området klikker du innstillinger

-
Klikk tittel, beskrivelse og logounder utseende og funksjonalitet på siden Innstillinger for område.
-
Skriv inn tittelen som skal vises på siden, i tittel.
-
Skriv inn en kort beskrivelse av nettstedet i beskrivelse. Denne beskrivelsen vises i søke resultatene, og hvis den er distribuert, går du til fellesskaps portalen.
-
I sett inn logo velger du:
-
FRA data maskin for å laste opp et bilde fra data maskinen. Skriv inn eller bla etter fil navnet i dialog boksen Legg til et dokument, og klikk deretter OK.
-
FRA SHAREPOINT til å bruke et bilde fra mappen nettsteds ressurser på SharePoint-nettstedet. Velg filen du vil bruke, og klikk deretter Sett inn. Du kan også legge til dokumenter i mappen ved å klikke Legg til.
-
-
Skriv inn en kort beskrivelse av logo bildet i Skriv inn en beskrivelse. Denne beskrivelsen vil vises i verktøy tips og bli lest av skjerm lesere.
-
Gå tilbake til hjemme siden for fellesskapet for å vise endringene.
Tilpasse utseendet
Hvis du vil vil omforme et nettsted fullstendig fra bunnen av eller bruke en tidligere utforming, kan du bruke Utformingsbehandling til å endre hoveddokumenter, sideoppsett, mobile visninger og mer. Denne funksjonen er spesielt nyttig for avansert nettstedsutforming og varemerking i den interne nettstedssamlingen eller portalen. Du kan også bruke ditt eget nettstedredigeringsprogram for å utføre utformingsarbeidet før du laster opp den fullstendige utformingspakken til Utformingsbehandling. Pakker du laster opp, blir deretter inkludert i temakatalogen som er tilgjengelig på siden Endre utseendet.
Du må være medlem av Designere-gruppen for å bruke Utformingsbehandling. Hvis du vil ha mer informasjon, kan du se Hva er nytt i SharePoint 2013-område utvikling.










