Når du åpner et Microsoft Word-dokument fra en hyperkobling i en e-postmelding, åpner Word dokumentet som standard i skrivebeskyttet modus. Du kan imidlertid oppdatere hyperkoblingen for å tvinge Word til å åpne dokumentet i redigeringsmodus. Denne artikkelen beskriver hvordan du gjør denne endringen ved hjelp av en e-postoppgave for SharePoint-arbeidsflyt.
Oppdatere en hyperkobling ved hjelp av en e-postoppgave for SharePoint-arbeidsflyt
-
Åpne dialogboksen Definer e-postmelding i SharePoint Formgivning.
-
Merk hyperkoblingen til dokumentet, og velg deretter rediger

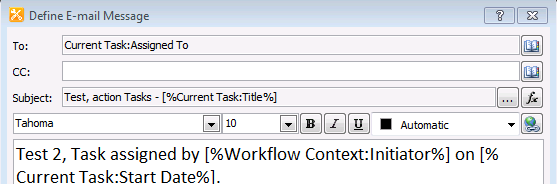
-
Legg til ms-word:ofe|u| i begynnelsen av hyperkoblingsadressen, for eksempel følgende eksempel:
ms-word:ofe|u|[%Task Process:Web URL%]/[%Task Process:Item URL%]
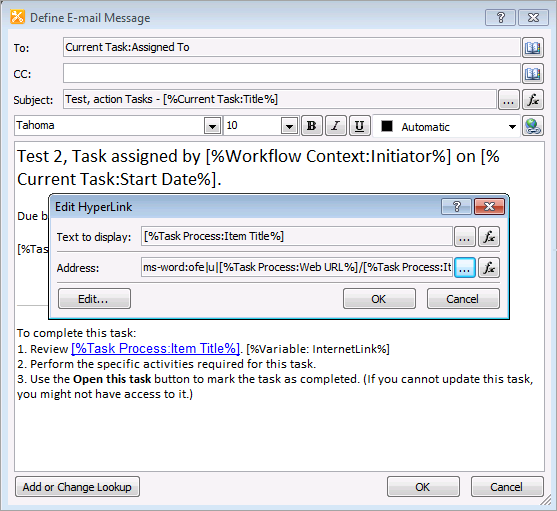
Obs!: Du kan bruke denne metoden for enkle hyperkoblinger. Bruk for eksempel ms-word:ofe|u|http://sharepointserver/library/testdocument.docx i stedet for "http://sharepointserver/library/testdocument.docx".
-
Lagre og publiser arbeidsflyten.
Legg til en «ms-word:»-registernøkkel for å undertrykke Sikkerhetsmelding for Microsoft Outlook
Når du har oppdatert hyperkoblingen ved hjelp av de forrige trinnene, kan du få følgende advarsel når du bruker den nye hyperkoblingen:
Sikkerhetsmelding for Microsoft Outlook
Microsoft Office har identifisert et potensielt sikkerhetsproblem.
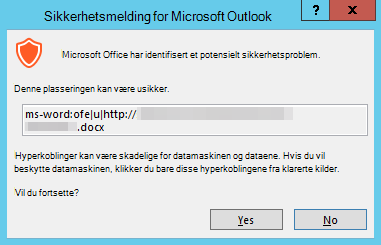
Hvis du vil undertrykke dette varselet, legger du til ms-word: registernøkkelen, som følger:
Viktig!: Følg trinnene i denne delen nøye. Det kan oppstå alvorlige problemer hvis du endrer registeret på feil måte. Før du endrer det, bør du sikkerhetskopiere registeret for gjenoppretting i tilfelle det oppstår problemer.
-
Avslutt alle Microsoft Office-programmer.
-
Åpne Registerredigering:
-
Gå til Start i Windows 10, skriv regedit i søkeboksen, og velg deretter regedit.exe i søkeresultatene.
-
Flytt musen til øvre høyre hjørne i Windows 8 eller Windows 8.1, velg Søk, skriv inn regedit i søketekstboksen, og velg deretter regedit.exe i søkeresultatene.
-
Velg Start i Windows 7, skriv inn regedit i Start søk-boksen , og velg deretter regedit.exe i søkeresultatene.
-
-
Finn og velg deretter følgende registerundernøkkel (hvis undernøkkelen ikke finnes, oppretter du den manuelt):
HKEY_CURRENT_USER\Software\Policies\Microsoft\Office\16.0\Common\Security\Trusted Protocols\All ApplicationsObs!: Denne undernøkkelen er for Office 2016 og nyere versjoner (inkludert Microsoft 365 Apps). Hvis du bruker Office 2013, kan du endre 16.0 til 15.0. Hvis du bruker Office 2010, kan du endre 16.0 til 14.0.
-
Pek på Ny på Rediger-menyen, og velg deretter Nøkkel.
-
Skriv inn ms-word:, og trykk deretter ENTER.
-
Lukk Registerredigering.










