Outlook-tillegg gir løsninger for å hjelpe deg med å samhandle bedre med Outlook og fullføre oppgaver på meldinger og avtaler uten å forlate Outlook.
Installere et tillegg fra AppSource
-
Velg Få tillegg fra Verktøy-menyen på båndet i Outlook.AppSource-siden åpnes i standardnettleseren.
Tips!: Hvis du ikke ser Få tillegg på båndet, velger du ellipseknappen (...) fra båndet. Velg deretter Hent tillegg.
-
Bla gjennom listen over tillegg, eller bruk søkefeltet til å finne et bestemt tillegg.
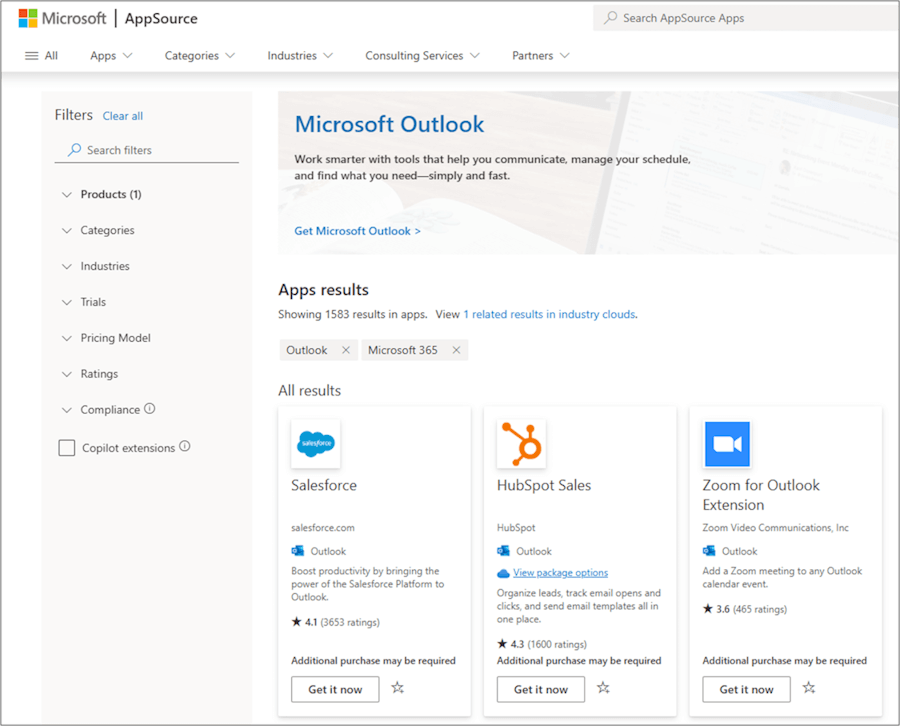
-
Når du er klar til å installere et tillegg, velger du Få det nå.
Obs!:
-
Fra og med versjon 16.85 (24051214) åpner ikke lenger Hent tillegg-knappen dialogboksen Tillegg for Outlook. I stedet åpnes AppSourcei standardnettleseren. Tidligere versjoner kan fortsatt få tilgang til dialogboksen Tillegg for Outlook via Hent tillegg-knappen.
-
Hvis du trenger tilgang til dialogboksen Tillegg for Outlook i senere versjoner av Outlook, kan du gå til https://aka.ms/olksideload. Dette åpner Outlook på nettet og laster inn tilleggene for Outlook-dialogboksen etter noen sekunder.

Bruke et tillegg i Outlook
Viktig!: Kontroller at leseruten i Outlook er satt til høyre eller under. Ellers vil tillegg være utilgjengelige. Hvis du vil konfigurere leseruten, velger du Vis > leserute.
Tilleggene du installerer, vises automatisk på båndet. Du må kanskje velge ellipseknappen (...) fra båndet for å vise installerte tillegg.
Hvis du vil bruke tillegget, velger du den aktuelle tilleggsknappen fra båndet.
Tips!: Hvis du vil tilpasse hvilke installerte tillegg som vises på Outlook-båndet, velger du ellipseknappen (...) fra båndet, og deretter velger du Tilpass verktøylinje. Hvis du vil ha mer veiledning, kan du se Tilpasse verktøylinjen i nye Outlook for Mac.
Administrere tilleggene dine
Hvis du vil administrere installerte tillegg, går du til https://aka.ms/olksideload i den foretrukne nettleseren. Dette åpner Outlook på nettet og laster inn tilleggene for Outlook-dialogboksen etter noen sekunder.
I dialogboksen Tillegg for Outlook kan du gjøre følgende:
-
Vis personlig installerte tillegg og administrasjonsadministrerte tillegg.
-
Vis informasjon om et tillegg.
-
Søk etter og installer nye tillegg.
-
Fjern tillegg.
-
Installer egendefinerte tillegg ved å gå til Mine tillegg > Egendefinerte tillegg > Legg til et egendefinert tillegg > Legg til fra fil.
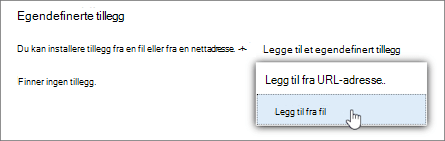
Obs!: Alternativet Legg til fra URL-adresse er ikke lenger tilgjengelig for å installere et egendefinert Outlook-tillegg. Som en midlertidig løsning åpner du nettadressen i den foretrukne nettleseren for å laste ned manifestfilen for tillegget, og deretter bruker du alternativet Legg til fra fil for å installere det.










