Obs!: Denne artikkelen er utdatert. Gå til Whiteboard på Microsoft Teams-siden og støttesiden for Whiteboard for å få den nyeste informasjonen.
Whiteboard-integrering i Microsoft Teams-møter drives av Whiteboard for nettet, som lar deltakere i Teams-møter samarbeide på et delt digitalt lerret.
Hvordan kommer jeg i gang med en tavle i et Teams-møte?
Du kan dele en tavle for å gjøre den tilgjengelig for alle deltakerne i et Teams-møte. Den samme tavlen er samtidig tilgjengelig i Whiteboard-programmene på Windows 10, iOS og på nettet.
-
Når du blir med i et Teams-møte, klikker du på Del-ikonet i delingskuffen for møtet.
-
Velg Microsoft Whiteboard i Whiteboard-delen.
Hvordan bruker du tavlen i et Teams-møte?
Så snart Whiteboard-lerretet er startet, kan Teams-møtedeltakere bruke håndskrift og skrive sammen. Hvis du vil legge til håndskrift, klikker du penneikonet, velger en farge og begynner deretter å tegne, skissere eller skrive på tavlen. Hvis du vil legge til tekst, klikker du notat- eller tekstikonene, og deretter begynner du å skrive. Disse objektene kan flyttes rundt på lerretet.
For rikere funksjonalitet kan Teams-møtedeltakere åpne tavlen de redigerer i Microsoft Whiteboard-appene med alle funksjoner for Windows 10 eller iOS for å legge til andre innholdstyper og bruke flere funksjoner. Endringene vil vises mens tavlen redigeres under Teams-møtet.
Hvis et Teams-møte tas opp, vil det inkludere Whiteboard som en del av innspillingen?
Hvis du deler en tavle under et Teams-møte som spilles inn, blir den ikke en del av innspillingen. Vi kommer med informasjon til kundene når dette blir tilgjengelig.
Kan jeg få tilgang til og fortsette å arbeide på en tavle etter at et Teams-møte er ferdig?
Etter et Teams-møte er tavlen tilgjengelig for alle deltakerne fra møtechatten i Teams, i en fane som heter Whiteboard. Tavlen vil også være tilgjengelig i tavlegalleriet i Microsoft Whiteboard-appene for Windows 10 og iOS, slik at møtedeltakerne kan fortsette å samarbeide på en tavle selv etter at et møte er avsluttet.
Kan noen starte eller bruke håndskrift på en tavle i et Teams-møte?
Teams-møtedeltakere i samme Microsoft 365 leier kan samarbeide på en tavle. Anonyme, samlede eller eksterne brukere støttes ennå ikke. Vi kommer med informasjon til kundene når dette blir tilgjengelig.
Kan jeg få Whiteboard i Teams-møter på Surface Hub?
Når du blir med i et Teams-møte, logger du på Whiteboard eller Surface Hub, og deretter klikker du Tavle-ikonet i møtekontrollene for å dele tavlen.
Obs!: Hvis du legger til innhold i Whiteboard uten å være logget på, og deretter bruker Whiteboard-ikonet i Teams for å prøve å dele det, opprettes det en ny tom tavle og deles med møtet. (Den forrige tavlen synkroniseres fremdeles til listen over tavler.)
Blir Whiteboard i Teams-integrering tilgjengelig for Microsoft Teams-rom?
Whiteboard i Teams-møter er tilgjengelig for Microsoft Teams-rom. Håndskrift er tilgjengelig hvis romsystemet er utstyrt med en berøringsskjerm. I Teams-rom med en standardskjerm vil Whiteboard være i View-Only modus.
Obs!: Whiteboard i Microsoft Teams-rom viser for øyeblikket en «Åpne i app»-knapp som ikke åpner programmet. Det vil bli fjernet i fremtiden.
Når vil Whiteboard være tilgjengelig for en-til-en Teams-samtaler?
Vi kommer med mer informasjon til kundene når dette blir tilgjengelig. Whiteboard i Teams er for øyeblikket bare tilgjengelig for samtaler med tre eller flere deltakere.
Hvordan kan jeg aktivere Microsoft Whiteboard i Teams-møter for organisasjonen?
Whiteboard aktiveres automatisk for gjeldende Microsoft 365 leiere og kunder kan bruke Whiteboard i Teams-møter med Microsoft Teams-klienter på Windows 10, Mac, iOS, Android og på nettet.
Hvis Whiteboard ikke er tilgjengelig for deg i Teams, kan du kontakte organisasjonens Microsoft 365 administrator. Se Aktivere Microsoft Whiteboard for organisasjonen for detaljerte instruksjoner for administratorer.
Hvordan komme i gang med en tavle i et Teams-møte på mobil?
Du kan dele en tavle for å gjøre den tilgjengelig for alle deltakerne i et Teams-møte. Den samme tavlen er samtidig tilgjengelig i Whiteboard-programmene på Windows 10, iOS og på nettet.
-
Når du har blitt med i et Teams-møte fra telefonen eller nettbrettet, velger du Flere alternativer

-
Velg Del tavle fra listen over alternativer.
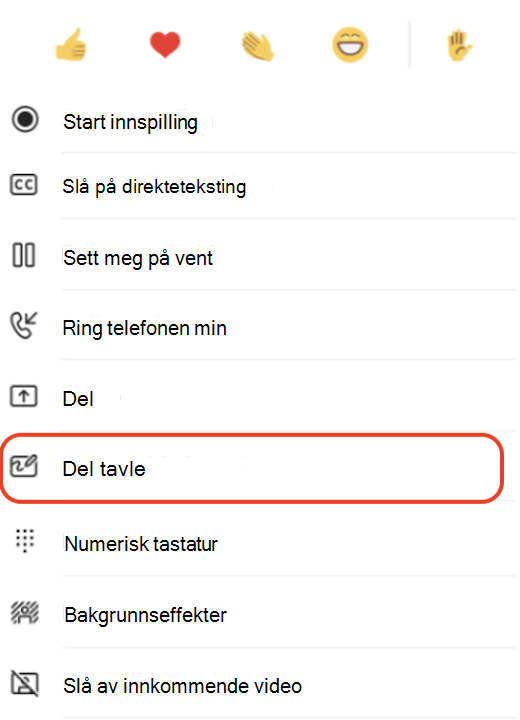
Hvordan bruker du tavlen i et Teams-møte på mobil?
Så snart Whiteboard-lerretet er startet, kan Teams-møtedeltakere bruke håndskrift og skrive sammen. Hvis du vil legge til håndskrift, trykker du penneikonet, velger en farge og begynner deretter å tegne, skissere eller skrive på tavlen. Hvis du vil legge til tekst, trykker du notat- eller tekstikonene, og deretter begynner du å skrive. Disse objektene kan flyttes rundt på lerretet.
For rikere funksjonalitet kan Teams-møtedeltakere åpne tavlen de redigerer i Microsoft Whiteboard-appene med alle funksjoner for Windows 10 eller iOS for å legge til andre innholdstyper og bruke flere funksjoner. Endringene vil vises mens tavlen redigeres under Teams-møtet.
Hvordan slutte å dele en tavle i et Teams-møte på mobil?
Det finnes to måter å slutte å dele en tavle på i et teams-møte på mobil.
Trykk Stopp på tavle-banneret i hovedmøtevinduet, eller velg Flere alternativer 










