Du kan bruke Project Online Power BI innholdspakke-malen til å rapportere på Project for nettet-data i dataverset. Du kan også tilpasse og utvide mulighetene i malen ved å endre filen slik at den passer organisasjonens behov.
For mer informasjon om tilkobling av datakilder og installasjon av malen, kan du se Koble til Project for nettdata gjennom Power BI Desktop.
Malen inneholder tilkoblinger, eller spørringer, for alle baseforekomstene av Project for nettet, inkludert prosjekter, oppgaver, bestillingsbare ressurser, prosjektbeholdere, prosjektteam og systembruker. Den inneholder også de nødvendige tilkoblingene for å hente data fra Roadmap-tjenesten (Roadmap, Roadmap-elementer og Roadmap-elementkoblinger), og det er også en tilgjengelig versjon som inneholder tilkoblinger for Project Web App (PWA) for scenarier med komplett porteføljerapportering. Alle malversjoner er tilgjengelige på Github på aka.ms/ProjectReports.
Malen inneholder et eksempel på hvordan Power BI og Project for nettet kan arbeide sammen for å gi omfattende innsikt i prosjektporteføljer.
Denne malfilen er utviklet for å hjelpe deg å tilpasse rapportinnholdet for organisasjonen og utvide innsikten i ulike porteføljeaspekter. Etterhvert som mer funksjonalitet legges til i Project for nettet, vil rapportene bli videre tilpasset for å gi økt synlighet i dataene som administreres av de nye funksjonene.
Det kan være fristende å spørre etter og legge til alle data fra en kilde, med tanken om at de kanskje skal brukes i rapporten senere. Avhengig av størrelsen på datasettet, kan imidlertid spørringer etter alle data påvirke rapportytelsene i betydelig grad. Jo mer data rapporten laster inn, jo lenger tid vil innlasting og oppdatering da, og jo lenger vil det ta å generere visualiseringer på skjermen.
Vi anbefaler at du fokuserer på de nåværende rapportbehovene for organisasjonen eller bestemte rapporteringsscenarier, og optimaliserer spørringene for å bare hente de dataene som er nødvendig for å støtte visualiseringene.
Project Online Power BI-innholdspakkemalen er et eksempel på hvordan man kan optimalisere spørringer for emnet som utforskes. Noen kolonner som er nyttige for andre emner er ekskludert. Du kan utvide Prosjekt-forekomsten i dataverset i PowerApps ved å legge til flere kolonner. For mer informasjon om hvordan du gjør dette, kan du se Hvordan opprette og redigere kolonner. Disse kolonnene kan legges til i spørringer for å utvide eller endre fokus i Power BI-rapporten.
Eksempel: Utforske plasserings- og programkolonner
-
Velg Rediger spørringer på båndet, og velg deretter Prosjekter under Spørringer i Power Query Editor.
-
Velg tannhjul-ikonet på høyre side, ved siden av Fjernet andre kolonner under Spørringsinnstillinger.
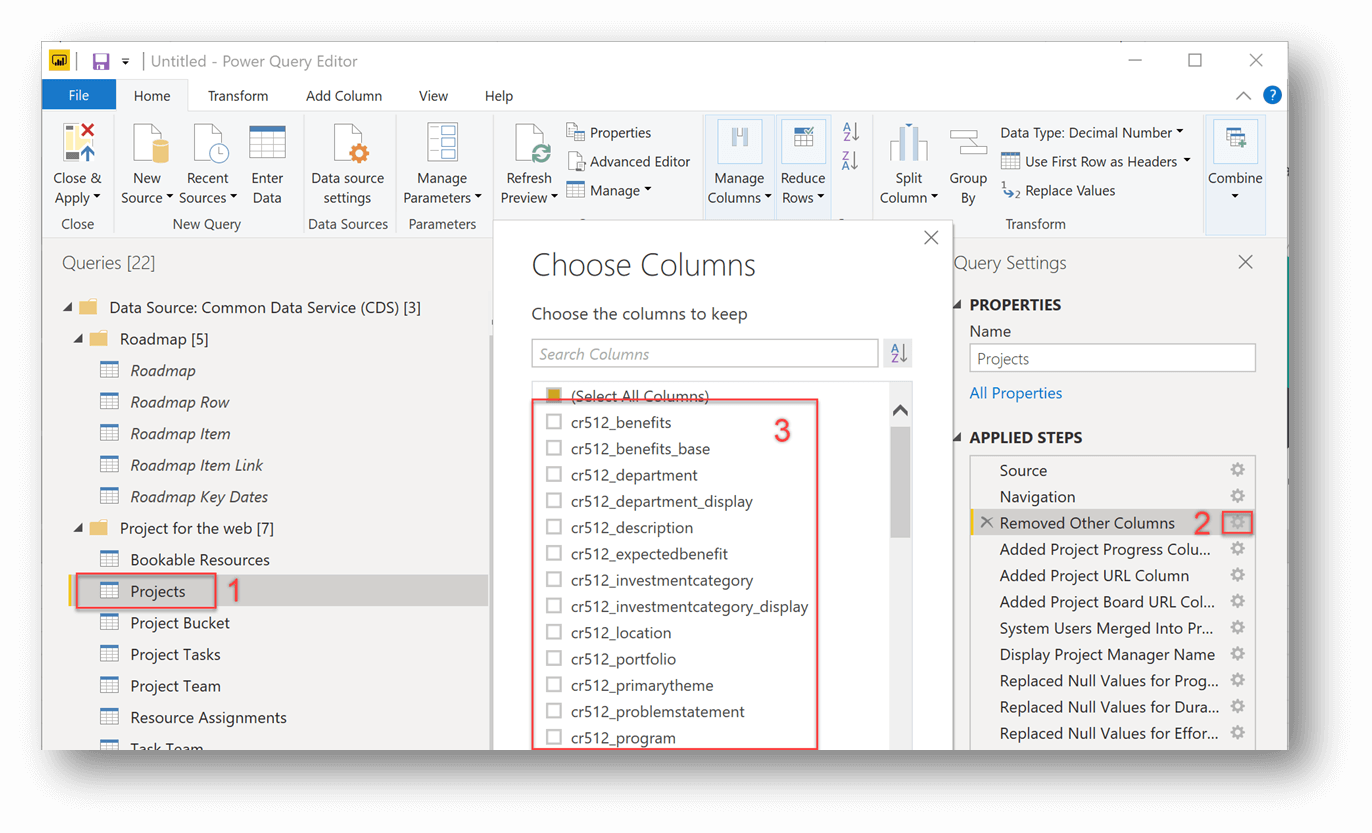
-
I dialigboksen Velg kolonner kan du søke etter tilpassede kolonner du vil legge til i rapporten. I dette eksempelet har vi lagt til kolonnene cr512_location og cr512_program fra listen over tilpassede kolonner organisasjonen har i Prosjekter-forekomsten. Du kan legge til tilpassede kolonner eller ekstra innebygde kolonner.
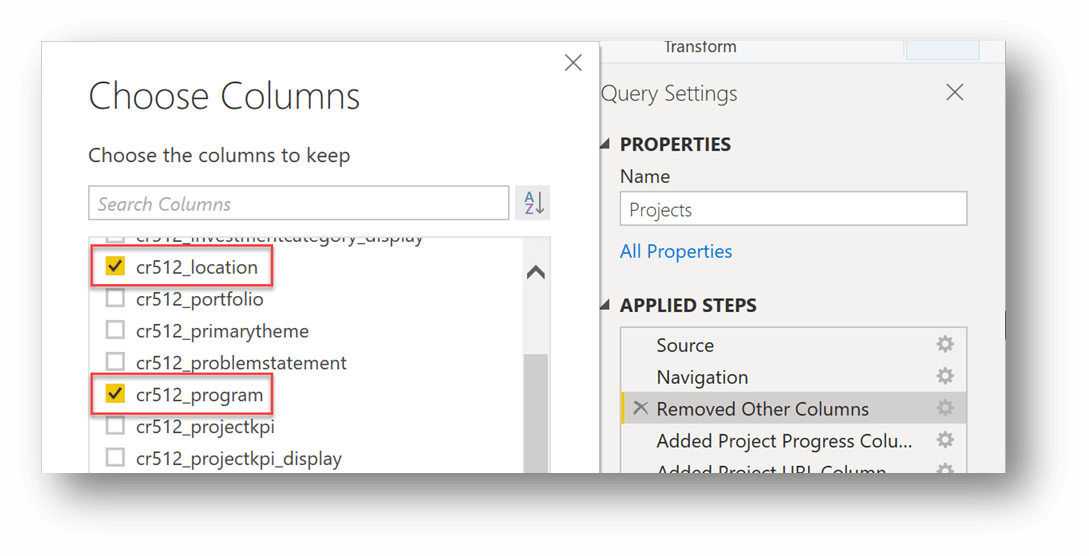
-
Velg Lukk og bruk i vinduet Power Query Editor, og velg deretter Oppdater på hovedbåndet for Power BI.
Ved å legge til kolonnene i dette eksempelet blir det mulig å opprette følgende diagrammer som viser prosjektantall etter program og plassering.
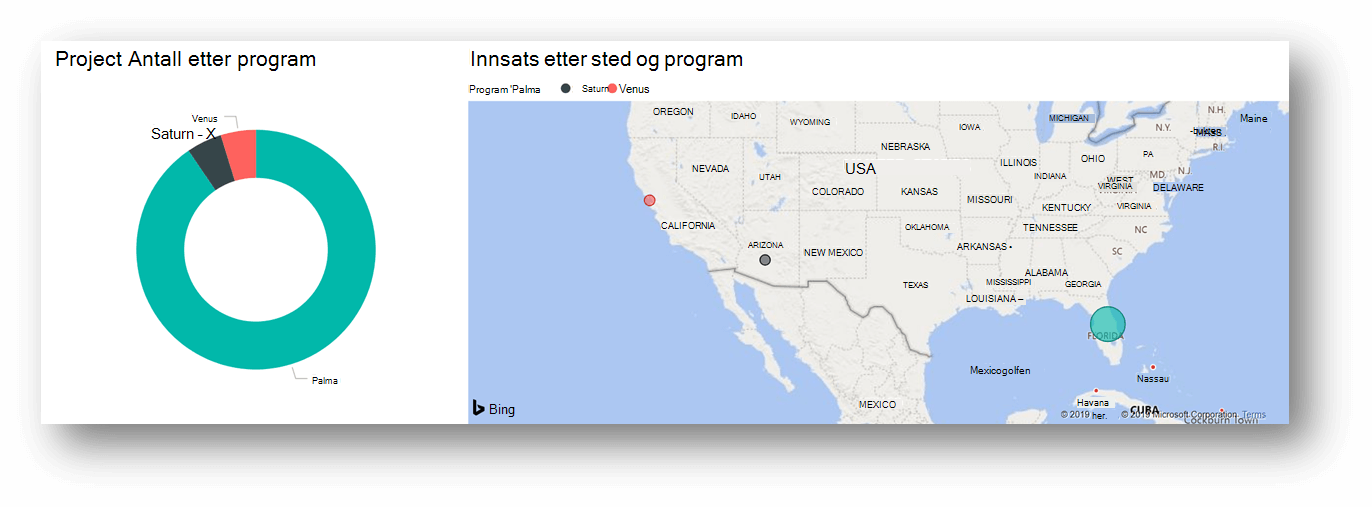
Et annet eksempel kan være å bruke den innebygde kolonnen createdon for å vise antall prosjekter opprettet etter måned.
Hvis du utvikler en rapport og ønsker å se på ytterligere tilpassede artefaktdata for prosjektledelse i forhold til prosjekter i systemet, kan du legge til nye datatabeller ved å spørre etter tilpassede datavers-entiteter. Maldesignet har gjort det enkelt å hente inn nye forekomster og koble dem til Prosjekter i datamodellen.
-
Velg Rediger spørringer.
-
Høyreklikk på Prosjektbeholder-spørringen under Spørringer, og velg Dupliser.
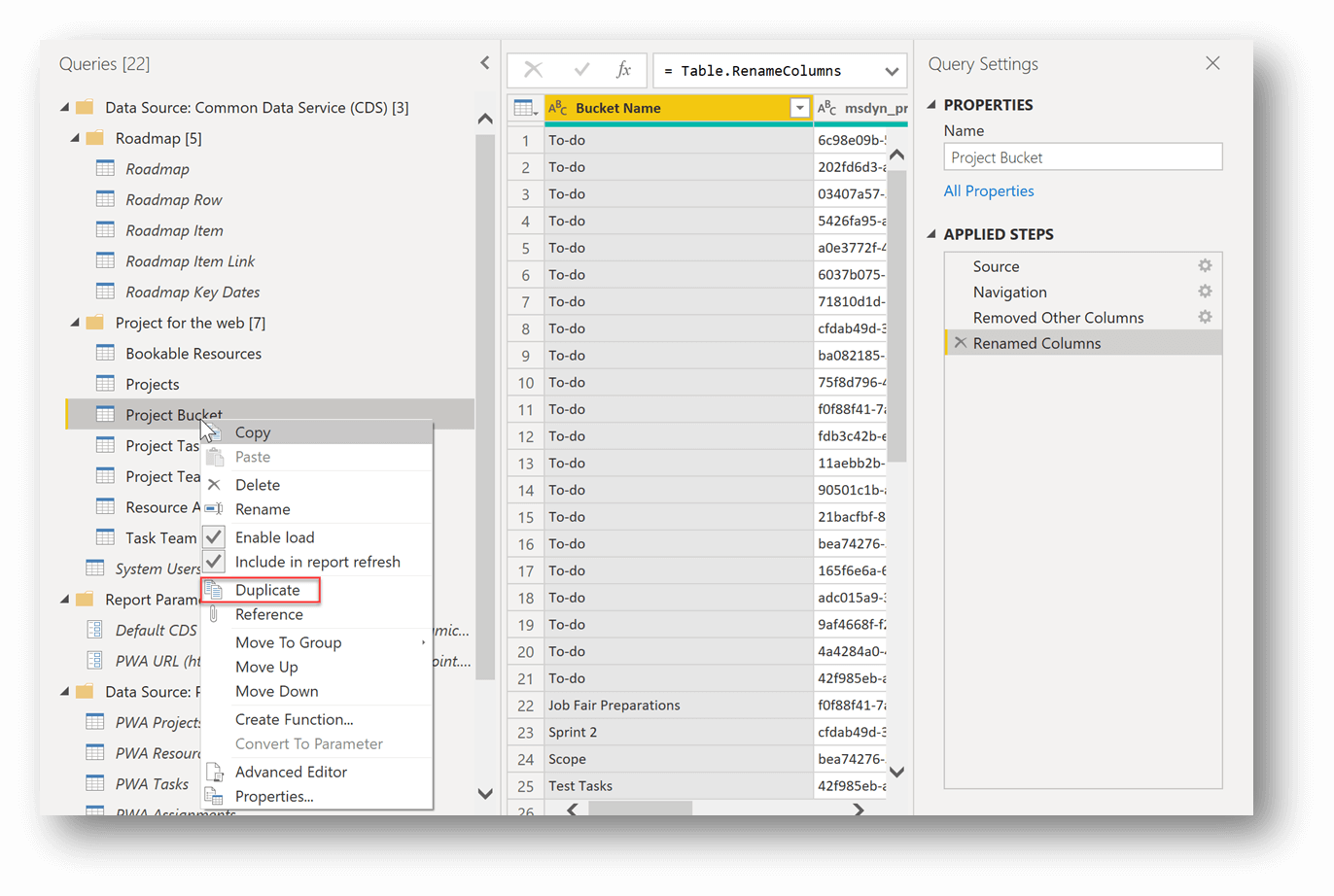
-
For den nye dupliserte spørringen ved navn Prosjektbeholder (vist i bildet nedenfor), i Spørringsinnstillinger-feltet, under BRUKTE TRINN, sletter du trinnene for Omdøpte kolonner og Fjern andre kolonner.
-
Velg tannhjul-ikonet ved siden av Navigasjon i BRUKTE TRINN.
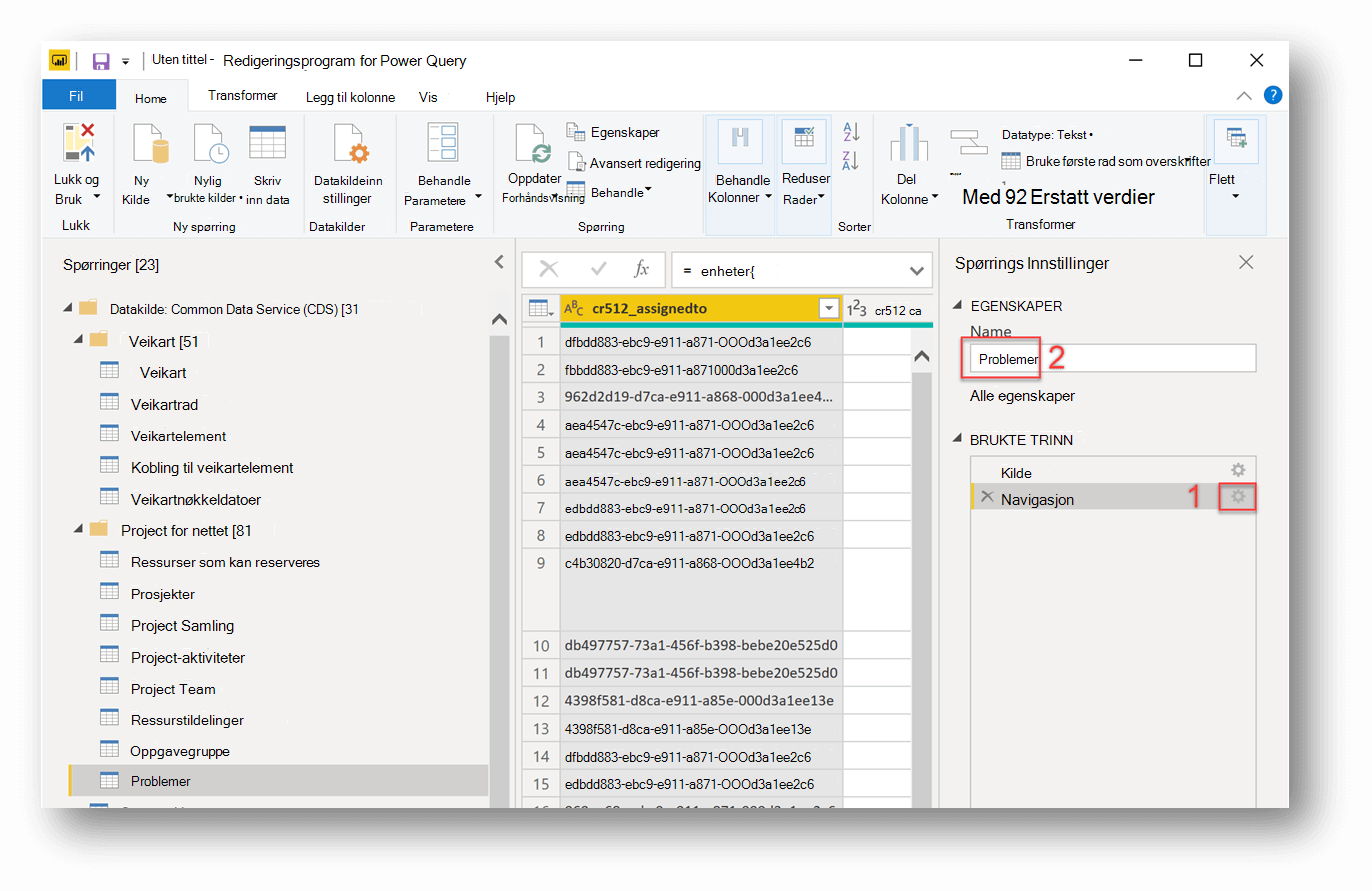
-
Velg forekomsten du vil navigere til. I vårt eksempel velger vi en forekomst merket cr512_issues, som i dette eksempelet er en tilpasset forekomst i dataverset som lagrer hendelsesrelaterte data for prosjektene våre.
-
Omdøp spørringen i Spørringsinnstillinger-feltet i Navn-boksen. Her har vi omdøpt spørringen «Hendelser».
-
For å velge hvilke kolonner du vil beholde, velger du Administrer kolonner > Velg kolonner i Hjem-fanen.
Obs!: Du kan også omdøpe kolonnene til et mer brukervennlig navn (dette vil gjøre at rapportene ser mer profesjonelle ut, og forbedrer spørsmål- og svar-funksjonen i Power BI-tjenesten).
-
Velg Lukk og bruk i vinduet Power Query Editor.
-
Naviger til modellvisningen og opprett relasjoner som nødvendig mellom den nye forekomsten og Prosjekter-forekomsten.
Obs!: Relasjonene du oppretter er avhengig av ditt bestemte scenario. I dette eksempelet har vi koblet Hendelser-tabellen til Prosjekter-tabellen (Prosjekt-ID i Prosjekter til cr512_msdyn_project i Hendelser).
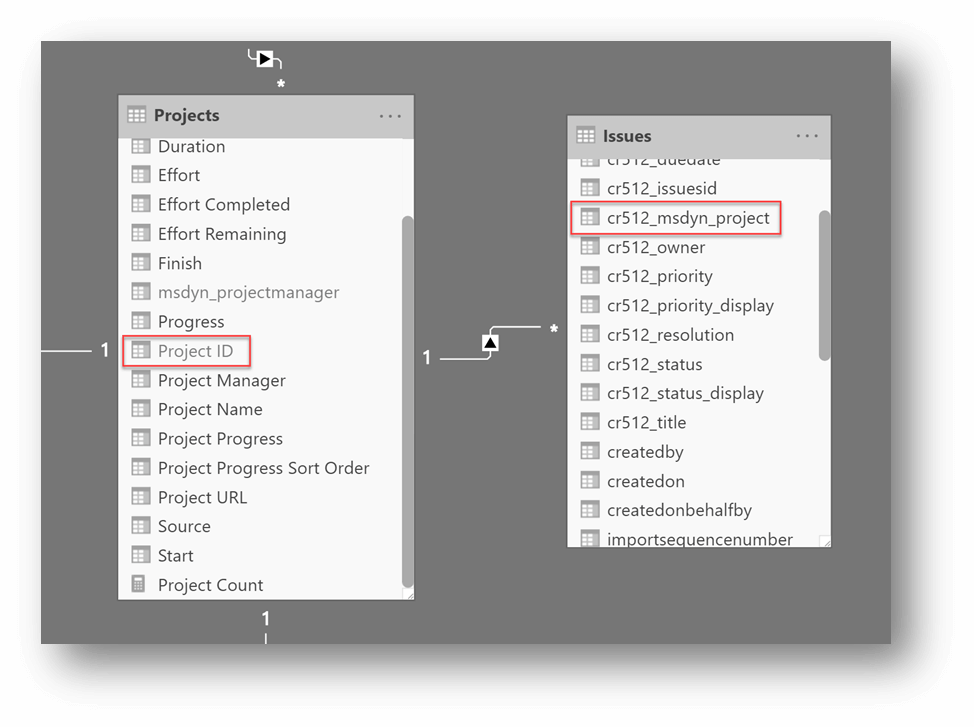
Ved å bruke tilleggsdata og -relasjoner, kan du opprette et sirkeldiagram med Prosjekter, Prosjektnavn og Hendelser, Antall av cr512_issueid. Diagrammet viser at de to prosjektene med flest hendelser er prosjektet Automatisert sporingssensor og Power BI-migrering, med fire hendelser hver.
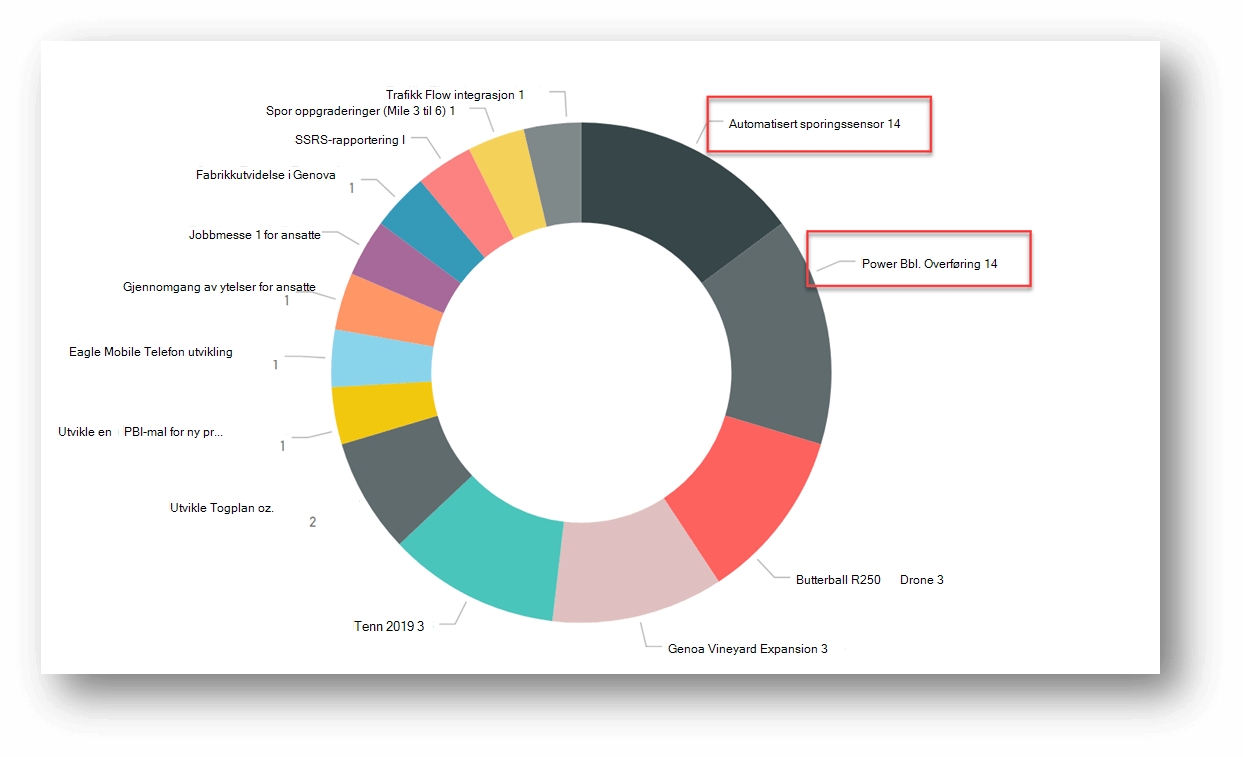
Alternativt kan funksjonen Autooppdag relasjoner ofte finne nye relasjoner i dataene. Velg Administrer relasjoner på båndet i hovedskjermen i Power BI, og velg Autooppdag-knappen nederst. Power BI vil oppdage nye datarelasjoner i rapporten. Når det er fullført, vises hvor mange relasjoner som ble funnet nå som nye data og kolonner er lagt til. Du bør gå gjennom disse nye relasjonene for å sikre at de resulterende datamodellene er de du forventer.
Når du legger til flere tilkoblinger (spørringer) i rapporten, kan du velge å tillate at Power BI-tjenesten skal gi deg innsikter fra datasettet.
-
For et sammendrag av hvordan Power BI Insights kan brukes, kan du se Generer automatisk datainnsikt om datasettet med Power BI.
I tillegg kan festing av visualiseringer til et instrumentbord føre til bruk av spørsmål og svar i Power BI-tjenesten for å få ytterligere innsikt fra datasettet.
-
For mer informasjon om utvikling av instrumentbord, kan du se Opprett et Power BI-instrumentbord fra en rapport.
-
For mer informasjon om spørsmål og svar, kan du se Bruk Power BI spørsmål og svar til å utforske data og opprette visualiseringer.
-
For instruksjoner til å legge til visualiseringer (som diagrammer og kart) i rapporter, kan du se Legg til visualiseringer i en Power BI-rapport (del 1) og Legg til visualiseringer i en Power BI-rapport (del 2).










