Når du oppretter et diagram med én serie, vises alle dataindikatorer som representerer datapunkt i den dataserie, i samme farge. Hvis du vil bruke forskjellige farger for hver dataindikator, kan du variere fargene automatisk ved å bruke alternativene Varier farger etter punkt eller Varier farger etter sektor .
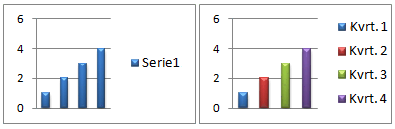
Fargene på sektorer i sektordiagrammer og hjuldiagrammer er varierte som standard, men du kan deaktivere dette alternativet etter behov. Du kan for eksempel vise hver ring i et hjuldiagram i én enkelt farge i stedet for varierte farger.
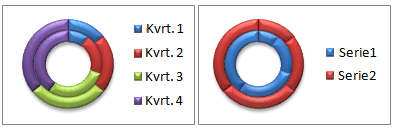
Du kan også variere fargene ved å endre fargen på hver dataindikator manuelt.
Viktig!: Hvis du vil fullføre disse prosedyrene, må du ha et eksisterende diagram. Hvis du vil ha mer informasjon om hvordan du velger og legger til diagrammer, kan du se Tilgjengelige diagramtyper i Office.
Variere alle dataindikatorfarger automatisk etter punkt eller sektor
-
Klikk i et diagram for å velge dataserien du vil endre fargene for.
-
Klikk Formater utvalg i Merket område-gruppen på fanen Format.
-
Klikk fanen Fyll & linje

-
Hvis du vil variere fargene på dataindikatorer i et diagram med én serie, merker du av for Varier farger etter punkt .
-
Hvis du vil vise alle datapunktene i en dataserie i samme farge i et sektordiagram eller hjuldiagram, fjerner du merket for Varier farger etter sektor .
-
Variere farger for individuelle dataindikatorer manuelt
-
Velg den individuelle dataindikatoren du vil endre, i et diagram.
-
Klikk på Figurfyll i Figurstiler-gruppen på Format-fanen.

-
Gjør noe av følgende:
-
Hvis du vil bruke en annen fyllfarge, klikker du på fargen du vil bruke under Temafarger eller Standardfarger.
Tips!: Før du bruker en annen farge, kan du raskt forhåndsvise hvordan fargen påvirker diagrammet. Når du peker på fargene som du vil bruke, vises det valgte diagramelementet i denne fargen i diagrammet.
-
Hvis du vil fjerne fargen fra det merkede diagramelementet, klikker du på Uten fyll.
-
Hvis du vil bruke en fyllfarge som ikke er tilgjengelig under Temafarger eller Standardfarger, klikker du på Flere fyllfarger. Velg fargen du vil bruke i kategorien Standard eller Egendefinert i dialogboksen Farger, og klikk deretter OK.
Egendefinerte fyllfarger du oppretter, legges til under Nylig brukte farger slik at du kan bruke dem på nytt.
-
Klikk på Bilde for å fylle figuren med et bilde. Bla etter og velg bildet du vil bruke, i dialogboksen Sett inn bilde, og klikk deretter Sett inn.
-
Hvis du vil bruke en graderingseffekt for den valgte fyllfargen, peker du på Gradering og klikker deretter graderingsstilen du vil bruke.
-
Hvis du vil bruke et teksturfyll, peker du på Tekstur, og deretter klikker du teksturen du vil bruke.
-
-
Gjenta disse trinnene for hver dataindikator du vil endre.
Tips!: Hvis du vil ha mer informasjon om hvordan du endrer utseendet på diagramelementer, kan du se Endre fargen eller stilen på et diagram i Office.
Viktig!: Hvis du vil fullføre disse prosedyrene, må du ha et eksisterende diagram. Hvis du vil ha mer informasjon om hvordan du velger og legger til diagrammer, kan du se Tilgjengelige diagramtyper i Office.
Variere alle dataindikatorfarger automatisk etter punkt eller sektor
-
Klikk i et diagram for å velge dataserien du vil endre fargene for.
-
Klikk kategorien Format , og klikk seriene fra rullegardinlisten Diagramelementer, og klikk deretter Formater rute på båndet .
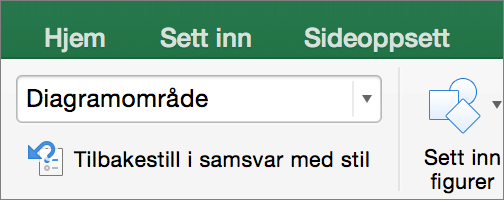
-
Klikk fanen Fyll & linje

-
Hvis du vil variere fargene på dataindikatorer i et diagram med én serie, merker du av for Varier farger etter punkt .
-
Hvis du vil vise alle datapunktene i en dataserie i samme farge i et sektordiagram eller hjuldiagram, fjerner du merket for Varier farger etter sektor .
-
Variere farger for individuelle dataindikatorer manuelt
-
Velg den individuelle dataindikatoren du vil endre, i diagrammet.
-
Klikk Figurfyll på Format-fanen.
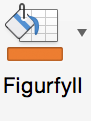
-
Gjør noe av følgende:
-
Hvis du vil bruke en annen fyllfarge, klikker du på fargen du vil bruke under Temafarger eller Standardfarger.
Tips!: Før du bruker en annen farge, kan du raskt forhåndsvise hvordan fargen påvirker diagrammet. Når du peker på fargene som du vil bruke, vises det valgte diagramelementet i denne fargen i diagrammet.
-
Hvis du vil fjerne fargen fra det merkede diagramelementet, klikker du på Uten fyll.
-
Hvis du vil bruke en fyllfarge som ikke er tilgjengelig under Temafarger eller Standardfarger, klikker du på Flere fyllfarger. Bruk de tilgjengelige alternativene i dialogboksen Farger til å opprette en egendefinert fyllfarge, og klikk deretter OK.
Egendefinerte fyllfarger du oppretter, legges til under Nylig brukte farger slik at du kan bruke dem på nytt.
-
Klikk på Bilde for å fylle figuren med et bilde. Klikk på bildet du vil bruke, i dialogboksen Sett inn bilde, og klikk deretter på Sett inn.
-
Hvis du vil bruke en graderingseffekt for den valgte fyllfargen, peker du på Gradering og klikker deretter graderingsstilen du vil bruke.
-
Hvis du vil bruke et teksturfyll, peker du på Tekstur, og deretter klikker du teksturen du vil bruke.
-
-
Gjenta disse trinnene for hver dataindikator du vil endre.
Tips!: Hvis du vil ha mer informasjon om hvordan du endrer utseendet på diagramelementer, kan du se Endre formatet på diagramelementer.










