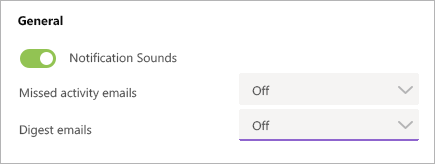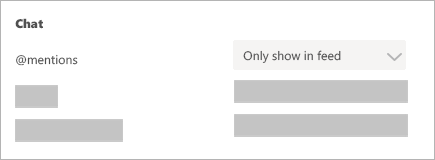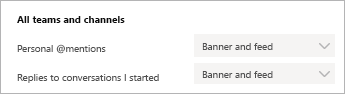Obs!: Denne artikkelen er ikke relevant lenger og vil snart bli fjernet. Vi fjerner koblinger vi vet om for å forhindre problemer med feilmeldingen «Siden ble ikke funnet». Hvis du har opprettet koblinger til denne siden, bør du fjerne dem, slik at vi sammen bidrar til å holde orden på nettet.
Hvis du vil endre hvilke varsler du får i Teams, velger du profil bildet øverst i høyre hjørne av Teams > innstillinger > varsler.
|
Vil du ikke ha e-post? Ikke noe problem Øverst i varslene har du tapt aktivitets-e-post og ufullstendige e-postmeldinger. Åpne menyen ved siden av hver av disse, og velg av. Du kan også deaktivere alle app-varsler du ikke vil motta. |
|
|
Administrere varslinger i appen Velg Bare vis i feed. Dette betyr at alle varsler sendes til aktivitetsfeeden, som du finner øverst i det venstre hjørnet av Teams. |
|
|
Bli varslet i appen og på skrivebordet Velg banner og feed , så mottar du varsler som både et skrive bords varsel og som et varsel i feeden for aktiviteter. |
|
Obs!: Noen elementer – for eksempel chatte meldinger og personlig @mentions – er viktige, og vi vil ikke at du skal gå glipp av dem. Disse elementene har ikke mulighet til å slå av.
Tips og triks om varsler
Slik får du alle varsler for all aktivitet
Som standard mottar du bare varsler for temaer og kanaler som du ikke har skjult i temalisten. Hvis du vil forsikre deg om at du har alle kanalene som viser at du bryr deg om, kan du følge instruksjonene i vise eller skjule team og kanaler.
Når du har fått alle kanalene dine der du vil ha dem, begynner du å motta varsler i aktivitet. Hvis du også vil ha disse varslene på skrive bordet, velger du innstillinger > varsler > og velger Rediger under viste kanaler og velger banner og feed.
Og hvordan du slår på støyen
Her er hva du må gjøre for å beholde fokus på aktiviteten som er viktigst for deg.
-
Slå av skrivebordsvarsler for aktiviteter som du ikke trenger å svare på med én gang. Velg enten Bare feed eller Av.
-
Skjule en kanal for å slå av aktivitet og skrivebordsvarsler. Skjulte kanaler vil vises i listen, hvis en melding er merket som viktig eller når noen @omtaler deg eller en kanal.
-
Sett statusen din til ikke forstyrr for å få stille gående tid. Dette endrer ikke varslings innstillingene dine, men det vil dempe varsler før du endrer statusen din.